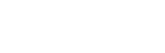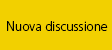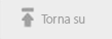Ciao a tutti, volevo una mano, ho un bellissimo panorama che raffigura un tramonto e volevo fare un trittico, quindi dividere la foto in 3 parti uguali, dopo diverse porve con PS mi sono arreso perchŔ non riesco a dare la stessa misura alle 3 parti, volevo sapere se Ŕ possibile dare una misura alle selezioni o se qualcuno di voi conosce qualche metodo per risolvere il mio problema.
Vi ringrazio di cuore
Salvo Caldara
Vi ringrazio di cuore
Salvo Caldara
di solito si fa il contrario si prendono tre foto scattate in modo separato (foto sx, foto centrale, foto dx) e si fondo in una sola, tanto per dare misure se la singola foto sarebbere il classico 10x15 avresti una foto in formato 10x45.Se capisco bene, invece, da una foto nei vuoi fare tre per stamparle separatamente, se fosse cosi le proporzioni della singola foto saltano.... mentre scrivo viene in mente un'altra alternativa nelle propritÓ della stampante c'Ŕ la funzione manifesto o poster con questa funzione la stampante divide la foto su pi¨ fogli 2,3,4,ecc,ecc. quello che vuoi ,in modo da ottenere un mosaico,non posso spiegartti di pi¨ perchŔ ogni stampate ai suoi driver
se poi ,non ho capito niente ti chiedo scusa e lascio ad altri nuove idee.
Con cordialitÓ
Antonio
se poi ,non ho capito niente ti chiedo scusa e lascio ad altri nuove idee.
Con cordialitÓ
Antonio
fai tre copie dello stesso file
apri ognuno di essi, vai a dimensione quadro e, lasciando invariata l'altezza, indichi la nuova larghezza con un valore pari ad un terzo della larghezza iniziale
ancori il nuovo quadro, per ogni singolo file, una volta a sinistra, una volta al centro, una volta a destra
avrai suddiviso il file (foto) iniziale in tre nuovi file (foto) di pari misura e privi di sovrapposizioni
spero di esserti stato d'aiuto
apri ognuno di essi, vai a dimensione quadro e, lasciando invariata l'altezza, indichi la nuova larghezza con un valore pari ad un terzo della larghezza iniziale
ancori il nuovo quadro, per ogni singolo file, una volta a sinistra, una volta al centro, una volta a destra
avrai suddiviso il file (foto) iniziale in tre nuovi file (foto) di pari misura e privi di sovrapposizioni
spero di esserti stato d'aiuto
Mi sembra di aver compreso che, ad esempio, partendo da uno scatto di questo genere:

vorresti ottenere questa immagine:

Dovresti confermare, specificando anche quale programma di PP utilizzi normalmente, in modo da indicarti i semplici passaggi da effettuare.
Salutoni .
nonnoGG, nikonista!

vorresti ottenere questa immagine:

Dovresti confermare, specificando anche quale programma di PP utilizzi normalmente, in modo da indicarti i semplici passaggi da effettuare.
Salutoni .
nonnoGG, nikonista!
Se permetti confermo io nonno, Adobe CS3.....mi interessa la cosa!!
Se permetti confermo io nonno, Adobe CS3.....mi interessa la cosa!!
Allora cercher˛ di spiegarmi descrivendo i semplici passaggi in CS3.
Apriamo l'immagine (ovviamente una copia di lavoro) da suddividere (nel mio caso spyder.jpg).
Primo passaggio Ŕ il ridimensionamento in funzione del numero di "quadri" da ottenere (nel mio caso 3, quindi ho usato il multiplo pi¨ prossimo, diminuendo la larghezza da 800 a 750 pixel, cioŔ 3x250): si opera dal men¨ Immagine -> Dimensione Immagine ...
Ora passiamo al men¨ Immagine -> Dimensione Quadro, fissiamo a 250 pixel la dimensione assoluta (rimuovere il check su "relativo" se presente!) orizzontale, bloccando il lato sinistro dell'immagine: ci˛ comporta il taglio di una fascia larga 500 pixel a destra, ma non preoccupiamoci di questo... lo recupereremo presto.
Dal men¨ Selezione -> Tutto;
Dal men¨ Modifica -> Copia;
Dal men¨ File -> Nuovo -> Dimensioni : fissiamo la dimensione orizzontale pari ai 750 pixel totali dell'immagine di partenza a cui aggiungeremo il multiplo dello spessore delle striscioline verticali di separazione dei quadretti (nel mio caso 2x10 pixel, quindi un totale di 750+20=770 pixel).
Diamo il nome al nuovo file (trittico.jpg nel mio caso...).
Ora siamo nel nuovo file (sfondo bianco) trittico.jpg,
Dal men¨ Modifica -> Incolla -> posizioniamo il primo quadretto esattamente sulla sinistra con lo strumento sposta (la frecciolina nera...).
Per il posizionamento preciso dovrete selezionare le opzioni dal men¨ Visualizza -> Effetto calamita -> Guide, Griglie ... etc.
Torniamo nella finestra del file originale (spyder.jpg nel mio caso), due volte sul men¨ Modifica -> Passo Indietro, fino a tornare al quadro ridimensionato (750 pixel nel mio caso...).
Ora ritorniamo al men¨ Immagine -> Dimensione Quadro, fissiamo a 250 pixel la dimensione assoluta (rimuovere il check su "relativo" se presente!) orizzontale, bloccando il centro dell'immagine: ci˛ comporta il taglio di una fascia larga 250 pixel a sinistra e di una larga 250 pixel a destra, ma non preoccupiamoci nemmeno ora.
Dal men¨ Selezione -> Tutto; men¨ Modifica -> Copia.
Ci posizioniamo sul nuovo file, quello che ho chiamato trittico.jpg,
Dal men¨ Modifica -> Incolla -> posizioniamo il secondo quadretto esattamente al centro con lo strumento sposta (la frecciolina nera...), sempre aiutati dalle opzioni Visualizza -> Effetto calamita -> Guide, Griglie ... etc.
Ancora una volta (questa Ŕ l'ultima... lo prometto
Ora ritorniamo al men¨ Immagine -> Dimensione Quadro, fissiamo a 250 pixel la dimensione assoluta (rimuovere il check su "relativo" se presente!) orizzontale, bloccando la destra dell'immagine: ci˛ comporta il taglio di una fascia larga 500 pixel a sinistra, ma non preoccupiamoci nemmeno ora.
Dal men¨ Selezione -> Tutto; men¨ Modifica -> Copia.
Ci posizioniamo sul nuovo file, quello che ho chiamato trittico.jpg,
Dal men¨ Modifica -> Incolla -> posizioniamo il terzo quadretto esattamente a destra con lo strumento sposta (la frecciolina nera...), sempre aiutati dalle opzioni Visualizza -> Effetto calamita -> Guide, Griglie ... etc.
Non ci resta che allargare l'immagine con il colore dello sfondo: men¨ Immagine -> Dimensione Quadro -> impostare il doppio della larghezza voluta (2x10 pixel, cioŔ 20 con il check attivo su "relativo" e colore "sfondo" o bianco o....).
L'immagine trittico.jpg Ŕ bell'e pronta: per salvarla in jpg Ŕ necessario un passaggio preventivo dal men¨ Livello -> Unico Livello, quindi men¨ File -> Salva con nome...
Potete tranquillamente chiudere senza salvare il file originale (spyder.jpg), ma se lo preferite potete anche fare tutti i Passi Indietro fino al ripristino delle dimensioni originali.
Per un eventuale lavoro in serie, basterÓ registrare una piccola azione... ma di questo ne riparleremo.
A disposizione per chiarimenti, suggerisco di richiederli qui in modo che leggano tutti gli interessati.
Salutoni .
nonnoGG, nikonista!
Ciao nonno tu hai azzecato in pieno quello che voglio fare io, come programma uso photo shop.
Grazie per la collaborazione
Ciao a tutti
Grazie per la collaborazione
Ciao a tutti
Mammamia nonno!
ma non era pi¨ facile creare una immagine con un numero di pixel multipli di 3 e poi diviserla con la taglierina?
ma non era pi¨ facile creare una immagine con un numero di pixel multipli di 3 e poi diviserla con la taglierina?
Mi piacerebbe trasformare una foto in quattro quadranti come se fosse dietro una finestra se qualcuno potesse spiegarmi come funziona la taglierina lo ringrazio.
 questo forum Ŕ una miniera di informazioni e di gentilezza.
questo forum Ŕ una miniera di informazioni e di gentilezza.
Lit
Lit
Anche se sembra macchinoso, il metodo suggerito da NonnoGG fa anche comprendere il funzionamento dei vari strumenti. Basta seguirlo.
Per˛ per fare l'effetto finestra, ci sono due sistemi veloci veloci, dato che la foto non deve essere tagliata (quando mai una finestra ha tagliato l'immagine dietro di sŔ?) uno Ŕ quello di sovrapporre la foto di una finestra dalla quale sono stati resi trasparenti i vetri (nella foto!) oppure usando lo strumento linea, so tracciano due righe dello spessore e colore voluti, e il gioco Ŕ fatto.
Per˛ per fare l'effetto finestra, ci sono due sistemi veloci veloci, dato che la foto non deve essere tagliata (quando mai una finestra ha tagliato l'immagine dietro di sŔ?) uno Ŕ quello di sovrapporre la foto di una finestra dalla quale sono stati resi trasparenti i vetri (nella foto!) oppure usando lo strumento linea, so tracciano due righe dello spessore e colore voluti, e il gioco Ŕ fatto.