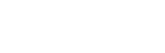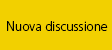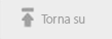Vedo troppi ritocchi con pelle plasticosa, lisciatissima che sembra quella di una bambola e torno ribadire che non vanno bene!
La pelle ha una sua trama naturale e va mantenuta, quindi vanno sì eliminati i puntini, i brufoli , attenuati le rughe, ecc. ma oltre a questo intervenire con una lisciatura profonda non migliora, ma rovina assolutamente la foto.
Nel ritocco bisogna sempre tenere a mente una regola: il ritocco migliore è quello che non si vede!
Pertanto, a mio modesto parere, consiglio sempre vivamente di non esagerare.
Vorrei proporvi alcune tecniche per ritoccare la pelle lasciando la trama intatta. Inizierò dalla correzione delle imperfezioni e poi con altri tutorial proseguirò con le tecniche di uniformazione, tonalità, ecc.
Nel ritocco delle prime imperfezioni, gli strumenti maggiormente usati sono:
- per le aree più piccole: lo strumento pennello correttivo al volo, lo strumento pennello correttivo
- per le aree vicino quelle di diversa tonalità o luminosità: il timbro clone
- per le aree più grandi: lo strumento toppa
Ma non mi voglio soffermare su questi , voglio invece proprio di seguito altri strumenti (altre armi) non convenzionali , per ritoccare la pelle, che in determinati casi sono più efficaci, meno invasivi e potrebbero tornare utili.
Metodo n. 1
Strumento pattern
1) Si apre la nostra immagine
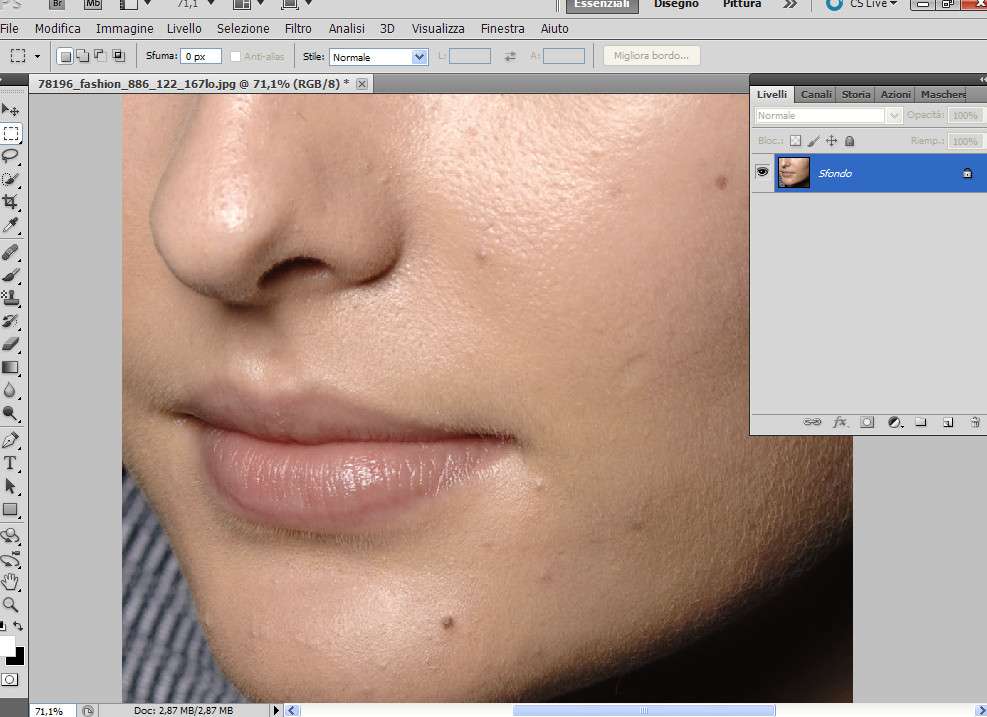
2) Ci si posizionia su âstrumento di selezione rettangolareâ e scegliamo âdimensione fissaâ
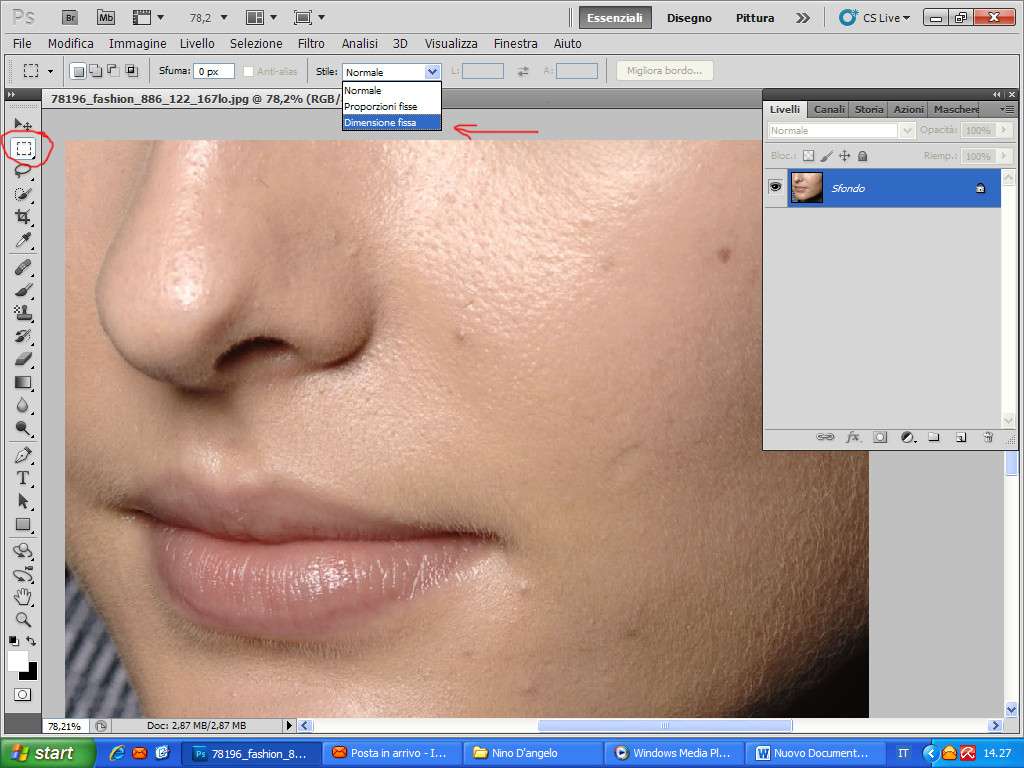
3) Si seleziona una zona della pelle dove non ci sono impurità e la trama è conservata
4) Si sposta la selezione su un altro livello superiore (Alt+J)
5) Si desatura la selezione (Ctrl+Miasc+U)
6) Si va su Filtro-> Altro-> Sposta e si impostano valori della metà della dimensione fissa (30x30) serve per miscelare un poâ i pixel
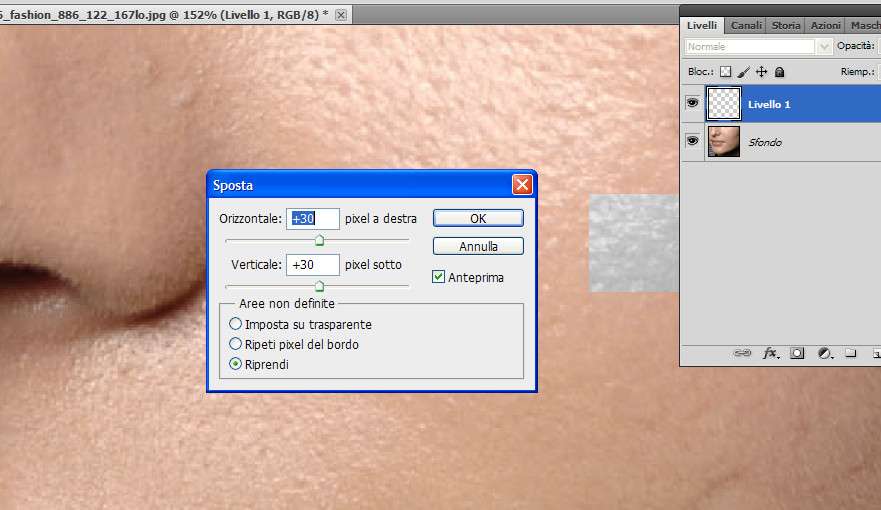
7) Si va su Modifica-> Definisci pattern e si apre una finestra che io chiamo âpelle visoâ

8) Bene, ora si può eliminare il livello superiore e deselezionare
9) Si aggiunge un nuovo livello vuoto , si sceglie come strumento âPennello correttivoâ, si spunta lâopzione origine âPatternâ si apre la finestra dei pattern e si seleziona quello che è stato appena creato (chiamato pelle viso)
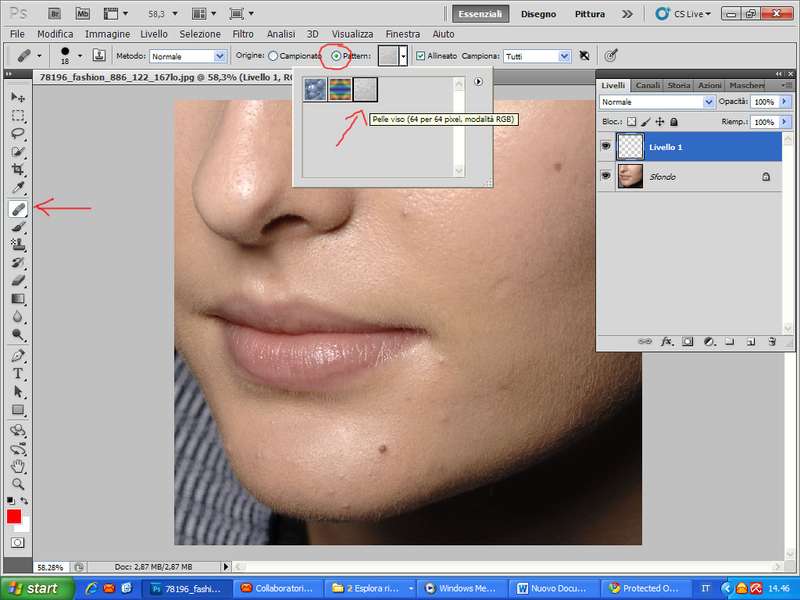
10) Quindi si imposta come metodo di fusione âscoloraâ si sceglie un pennello duro con dimensioni adeguate e si incomincia a ritoccare
I pregi di questa tecnica sono che quando si applica il pattern in realtà è come se si applicasse un micro-pezzettino di pelle, quindi con identica trama a quella della pelle, mentre il difetto principale è che con un solo pattern non si può lavorare tutto il viso, perchè la pelle nele varie zone è differente, bisognerebbe pertanto, crearne tante per ogni parte del viso (es. un pattern per la frante, uno per le guance, ecc.)
Metodo 2
Sfocatura+ Applica Immagine (il mio preferito )
)
1) Si apre lâimmagine e si duplica due volte
2) Si deseleziona per ora il livello superiore e ci si concentra sul livello intermedio
3) Si va su Filtro -> Sfocatura -> Controllo sfocatura e si imposta un raggio elevato da far quasi sparire lâimmagine (25 px)
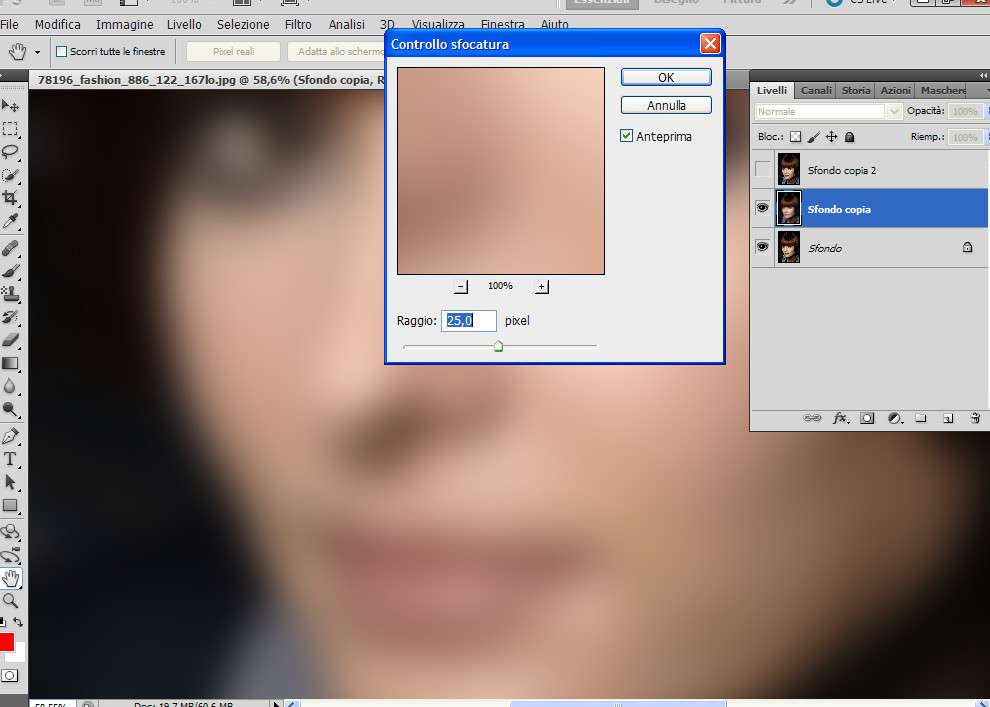
4) Si seleziona il livello superiore, si va su Immagine-> Applica Immagine e si impostano i seguenti valori
Livello -> Sfondo copia (cioè quello sottostante)
Canale ->RBG
Fusione -> Aggiungi
Opacità-> 100%
Scala -> 2
Si spunta âMantieni trasparenzaâ e âInvertiâ
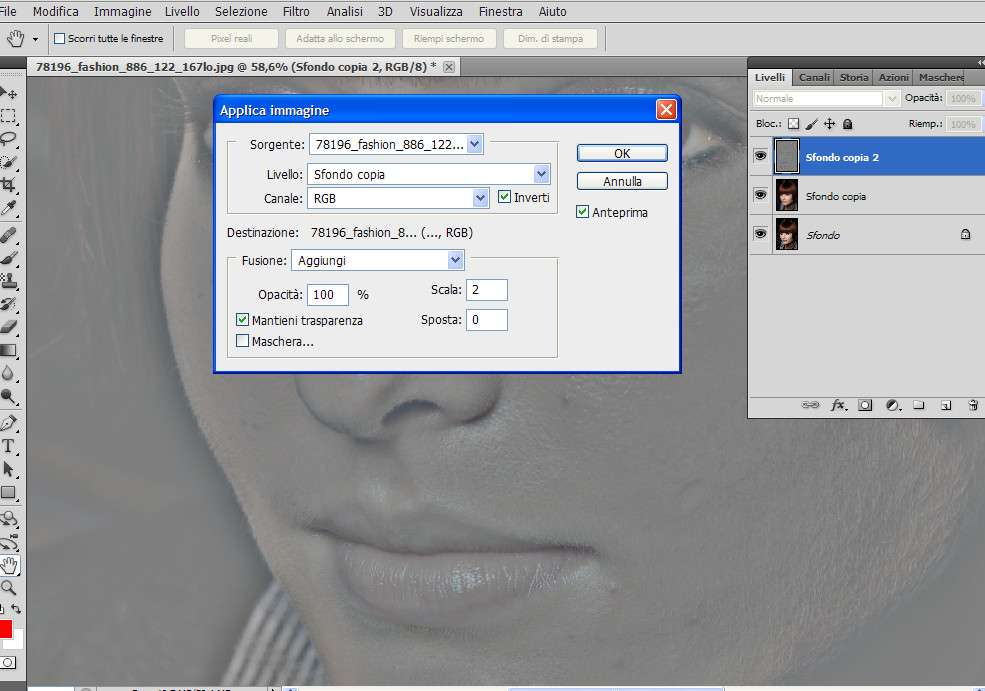
5) Si fa Ok e si imposta come metodo di fusione del livello âluce lineareâ
6) A questo punto si sceglie lo strumento âpennello correttivoâ con impostazioni: origine-> campionato; e campiona-> livello attuale ; Pennello Durezza-> 100% e Spaziatura-> 25%
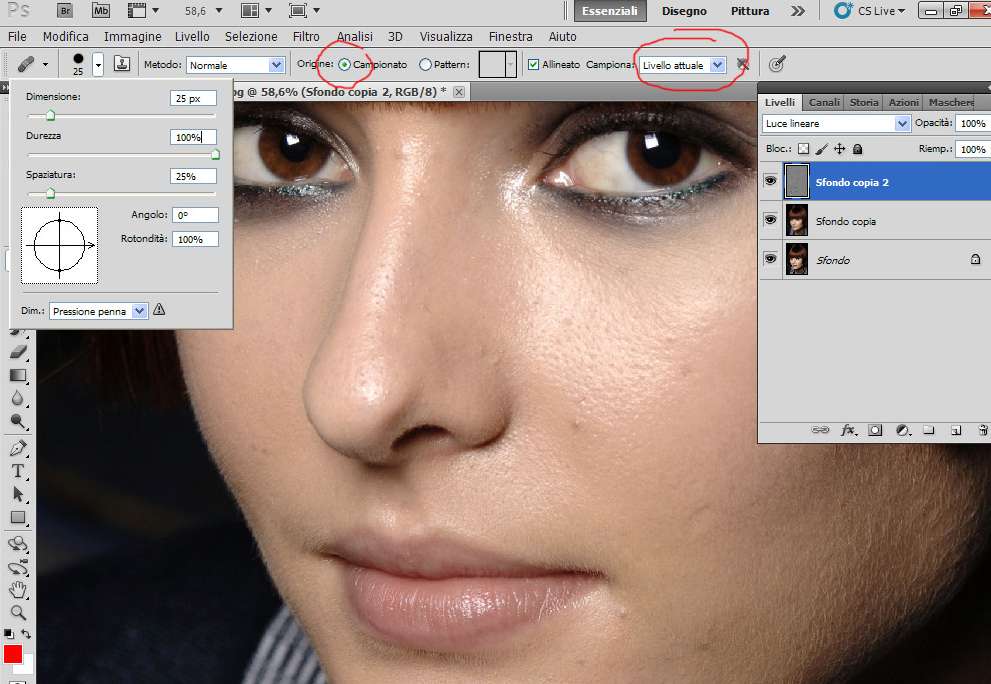
7) Bene puntando sempre aree adiacenti a quelle da ritoccare si inizia i lavoro
Prima
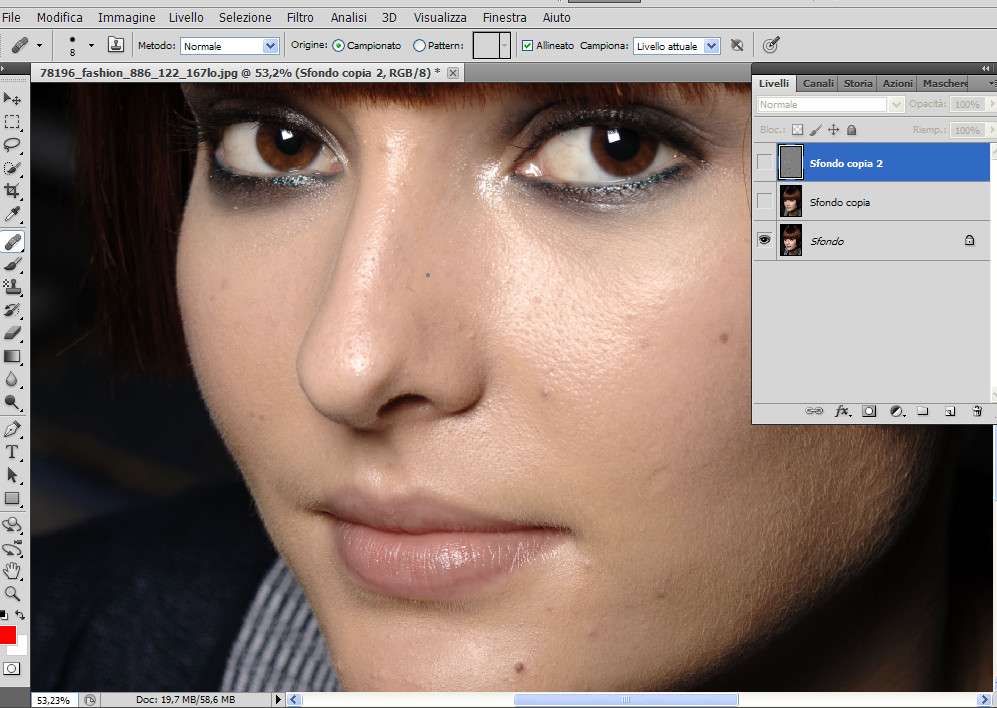
Dopo
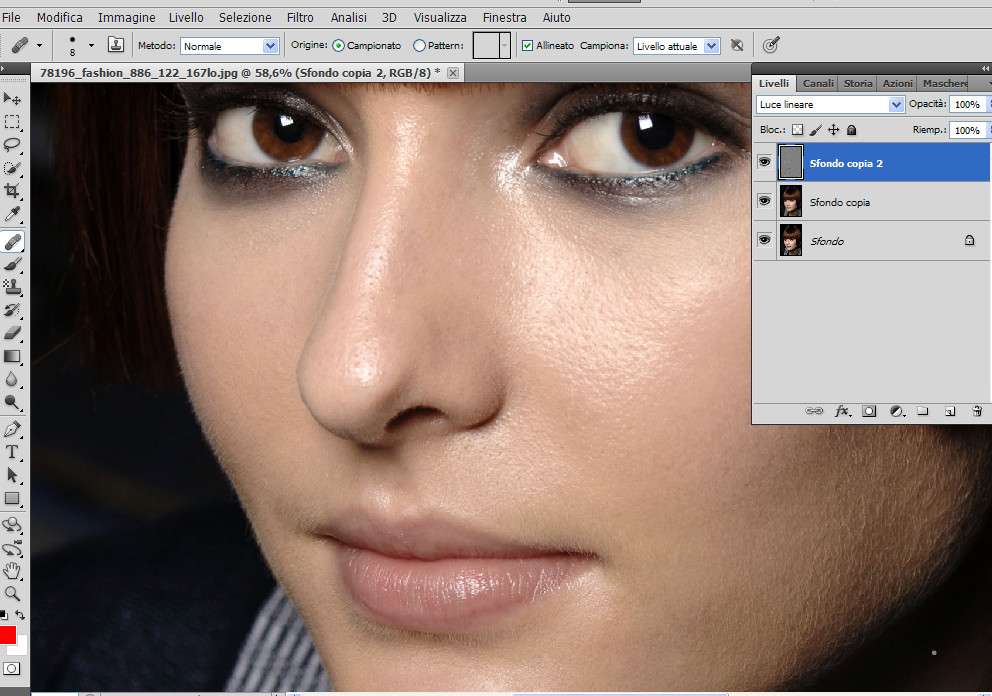
Alla fine, per fare un poâ di ordine quando poi dovremmo utilizzare altre correzioni, contrasto, luminosità, effetti, ecc, sarebbe cosa utile unire i livelli simili in gruppi, per esempio questo gruppo posso chiamarlo âritocco pelleâ

I pregi di questa tecnica è che permette una conservazione della trama maggiore rispetto al semplice uso del pennello correttivo e poi agendo su un solo livello non crea sbavature.
Buon ritocco a tutti!
Messaggio modificato da xaci il Apr 16 2011, 02:36 PM
La pelle ha una sua trama naturale e va mantenuta, quindi vanno sì eliminati i puntini, i brufoli , attenuati le rughe, ecc. ma oltre a questo intervenire con una lisciatura profonda non migliora, ma rovina assolutamente la foto.
Nel ritocco bisogna sempre tenere a mente una regola: il ritocco migliore è quello che non si vede!
Pertanto, a mio modesto parere, consiglio sempre vivamente di non esagerare.
Vorrei proporvi alcune tecniche per ritoccare la pelle lasciando la trama intatta. Inizierò dalla correzione delle imperfezioni e poi con altri tutorial proseguirò con le tecniche di uniformazione, tonalità, ecc.
Nel ritocco delle prime imperfezioni, gli strumenti maggiormente usati sono:
- per le aree più piccole: lo strumento pennello correttivo al volo, lo strumento pennello correttivo
- per le aree vicino quelle di diversa tonalità o luminosità: il timbro clone
- per le aree più grandi: lo strumento toppa
Ma non mi voglio soffermare su questi , voglio invece proprio di seguito altri strumenti (altre armi) non convenzionali , per ritoccare la pelle, che in determinati casi sono più efficaci, meno invasivi e potrebbero tornare utili.
Metodo n. 1
Strumento pattern
1) Si apre la nostra immagine
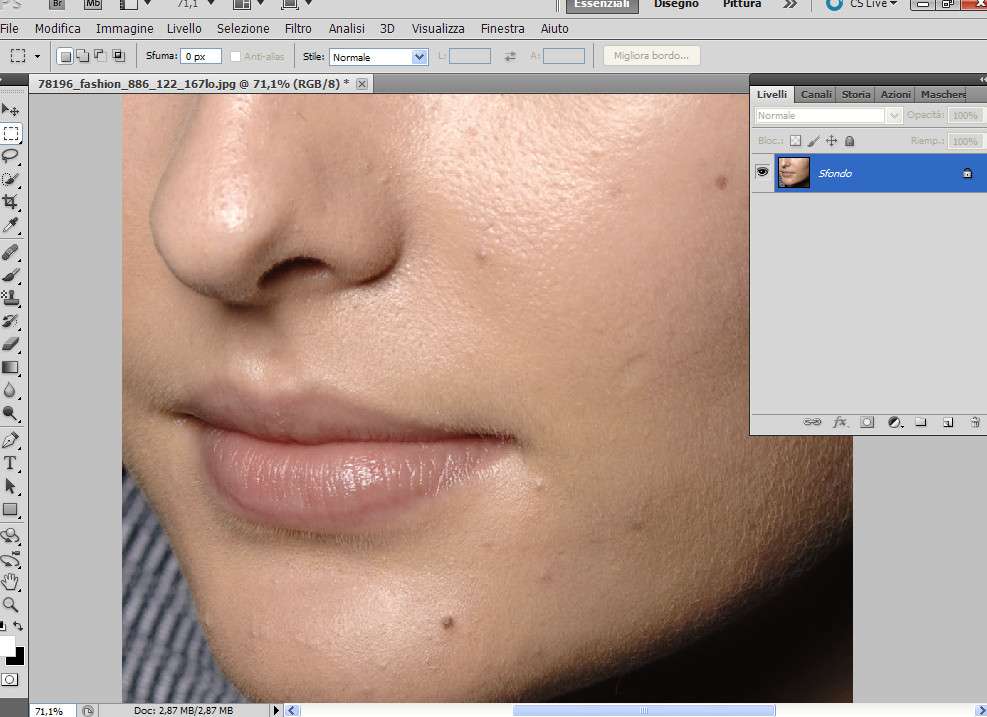
2) Ci si posizionia su âstrumento di selezione rettangolareâ e scegliamo âdimensione fissaâ
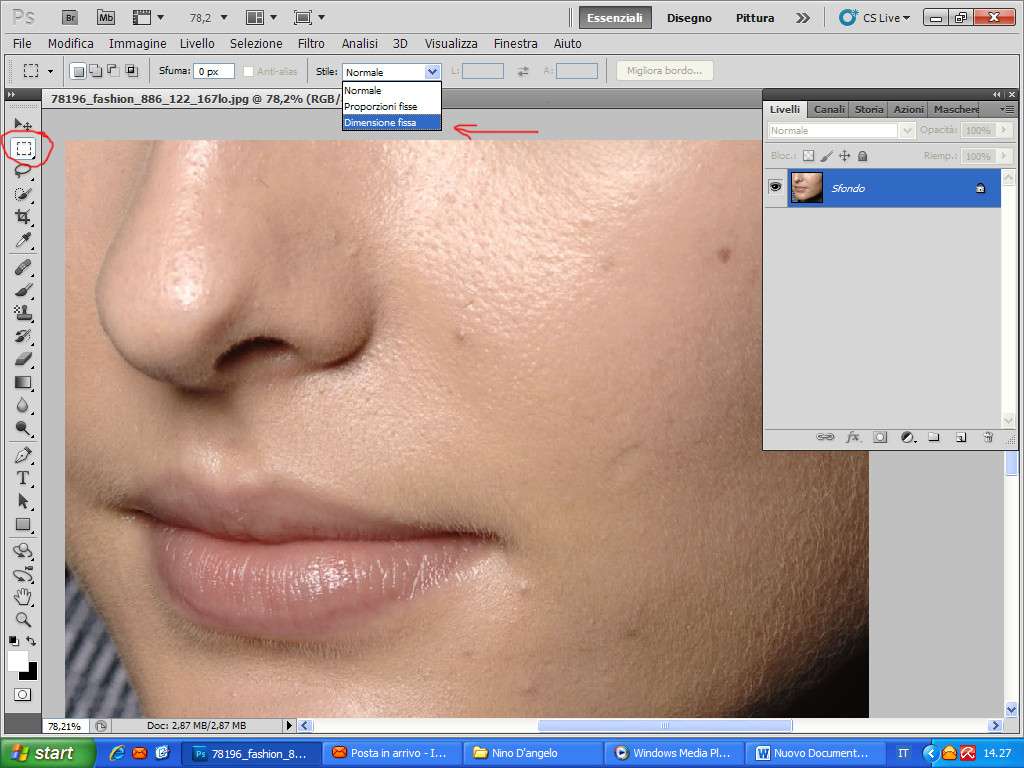
3) Si seleziona una zona della pelle dove non ci sono impurità e la trama è conservata
4) Si sposta la selezione su un altro livello superiore (Alt+J)
5) Si desatura la selezione (Ctrl+Miasc+U)
6) Si va su Filtro-> Altro-> Sposta e si impostano valori della metà della dimensione fissa (30x30) serve per miscelare un poâ i pixel
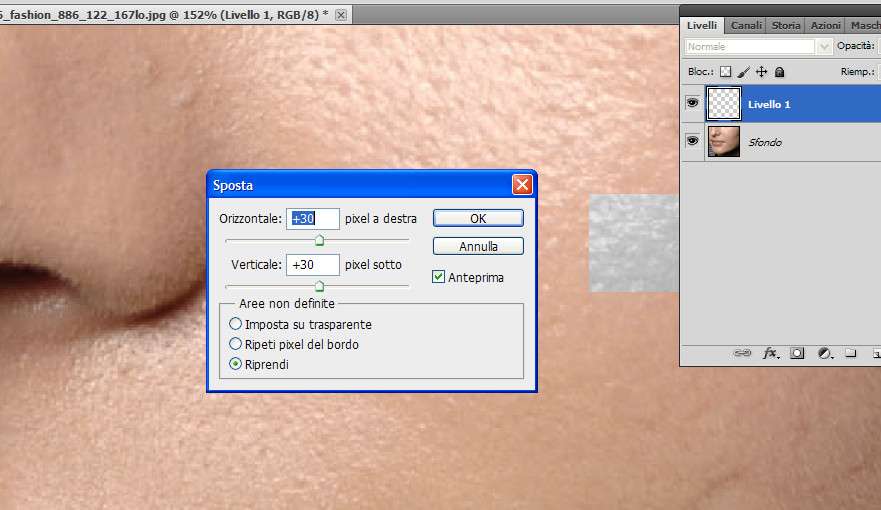
7) Si va su Modifica-> Definisci pattern e si apre una finestra che io chiamo âpelle visoâ

8) Bene, ora si può eliminare il livello superiore e deselezionare
9) Si aggiunge un nuovo livello vuoto , si sceglie come strumento âPennello correttivoâ, si spunta lâopzione origine âPatternâ si apre la finestra dei pattern e si seleziona quello che è stato appena creato (chiamato pelle viso)
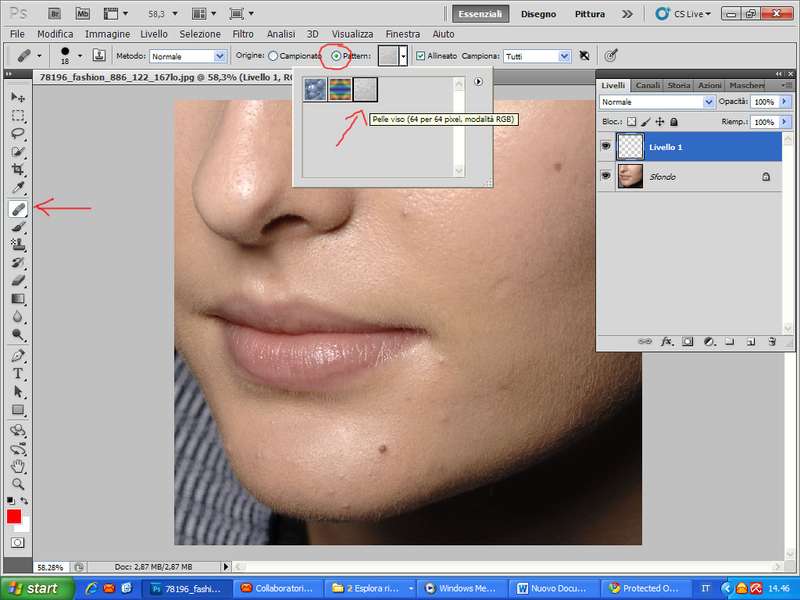
10) Quindi si imposta come metodo di fusione âscoloraâ si sceglie un pennello duro con dimensioni adeguate e si incomincia a ritoccare
I pregi di questa tecnica sono che quando si applica il pattern in realtà è come se si applicasse un micro-pezzettino di pelle, quindi con identica trama a quella della pelle, mentre il difetto principale è che con un solo pattern non si può lavorare tutto il viso, perchè la pelle nele varie zone è differente, bisognerebbe pertanto, crearne tante per ogni parte del viso (es. un pattern per la frante, uno per le guance, ecc.)
Metodo 2
Sfocatura+ Applica Immagine (il mio preferito
1) Si apre lâimmagine e si duplica due volte
2) Si deseleziona per ora il livello superiore e ci si concentra sul livello intermedio
3) Si va su Filtro -> Sfocatura -> Controllo sfocatura e si imposta un raggio elevato da far quasi sparire lâimmagine (25 px)
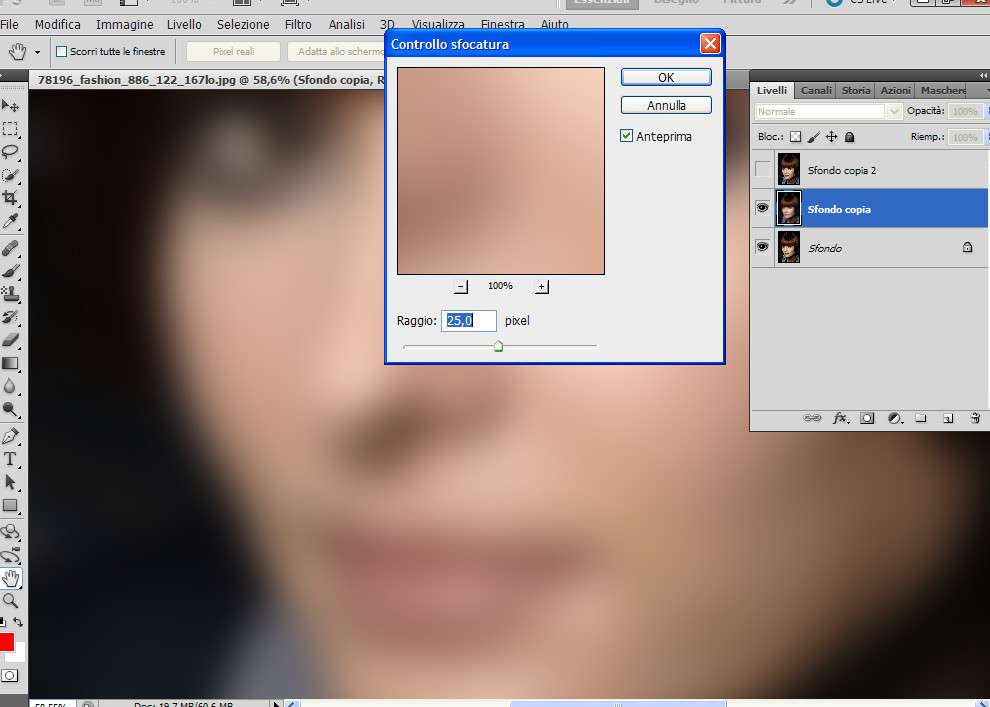
4) Si seleziona il livello superiore, si va su Immagine-> Applica Immagine e si impostano i seguenti valori
Livello -> Sfondo copia (cioè quello sottostante)
Canale ->RBG
Fusione -> Aggiungi
Opacità-> 100%
Scala -> 2
Si spunta âMantieni trasparenzaâ e âInvertiâ
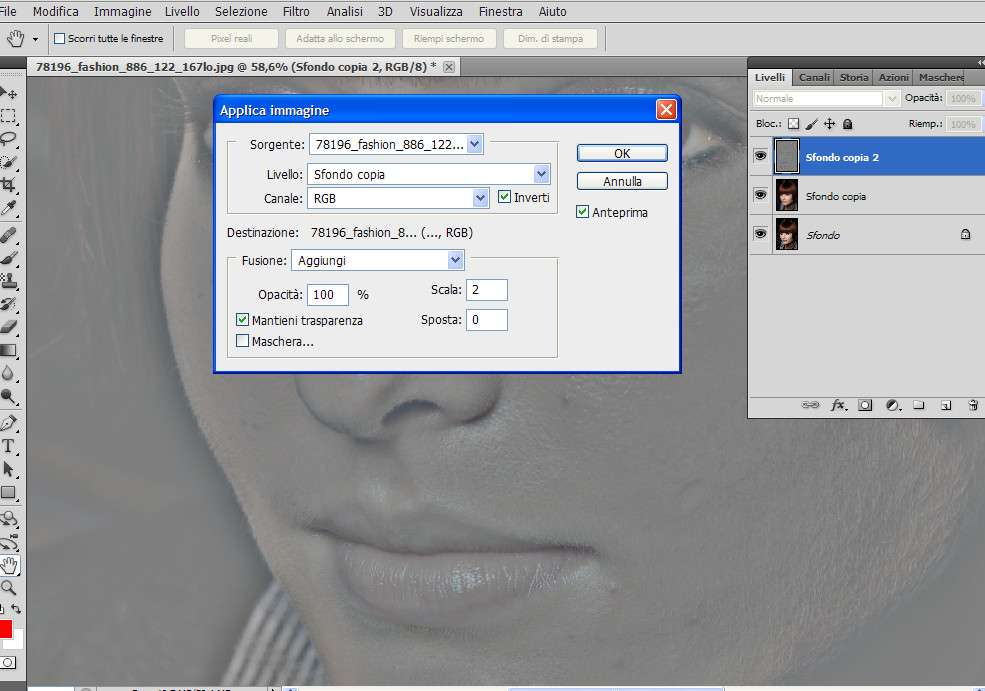
5) Si fa Ok e si imposta come metodo di fusione del livello âluce lineareâ
6) A questo punto si sceglie lo strumento âpennello correttivoâ con impostazioni: origine-> campionato; e campiona-> livello attuale ; Pennello Durezza-> 100% e Spaziatura-> 25%
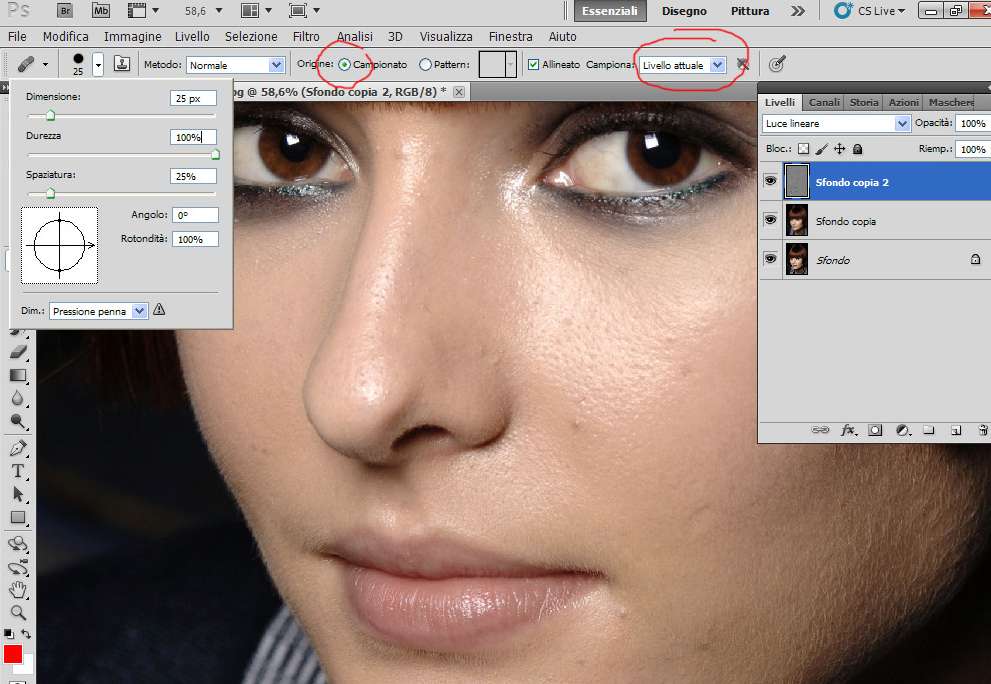
7) Bene puntando sempre aree adiacenti a quelle da ritoccare si inizia i lavoro
Prima
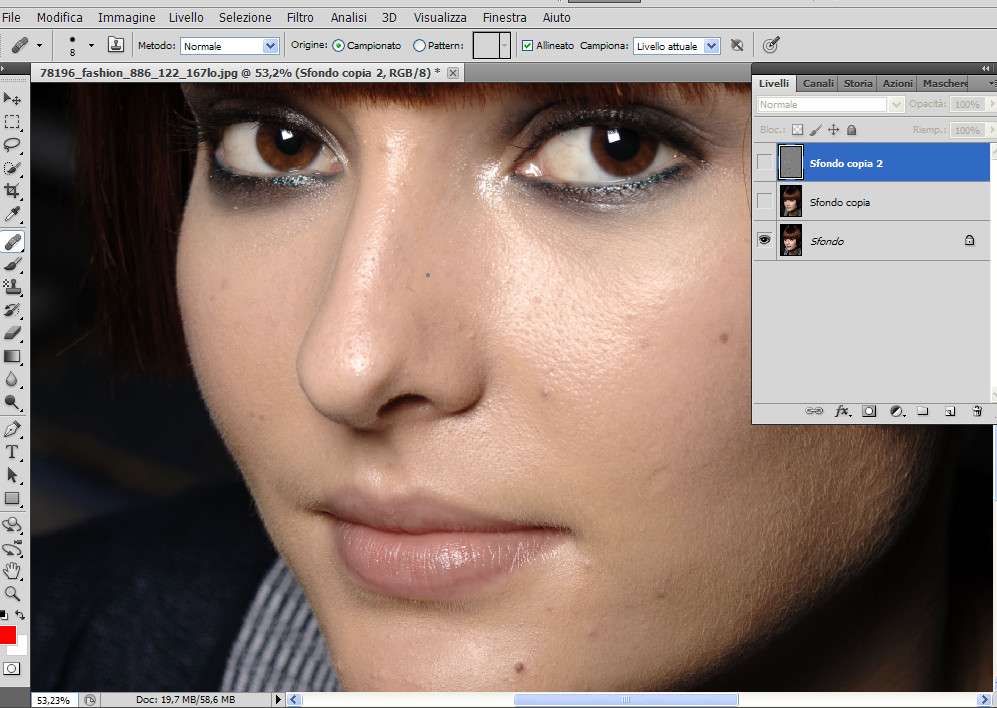
Dopo
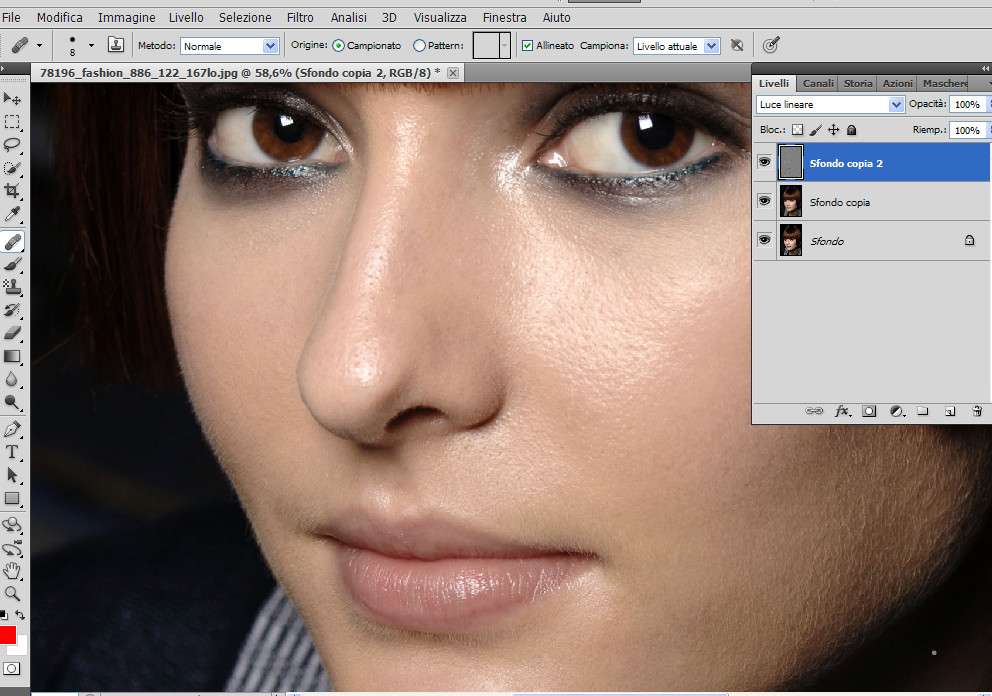
Alla fine, per fare un poâ di ordine quando poi dovremmo utilizzare altre correzioni, contrasto, luminosità, effetti, ecc, sarebbe cosa utile unire i livelli simili in gruppi, per esempio questo gruppo posso chiamarlo âritocco pelleâ

I pregi di questa tecnica è che permette una conservazione della trama maggiore rispetto al semplice uso del pennello correttivo e poi agendo su un solo livello non crea sbavature.
Buon ritocco a tutti!
Messaggio modificato da xaci il Apr 16 2011, 02:36 PM
Motivo della modifica: Aggiunta Durezza 100% al metodo 2 punto 6 come da post #6 di ges stesso