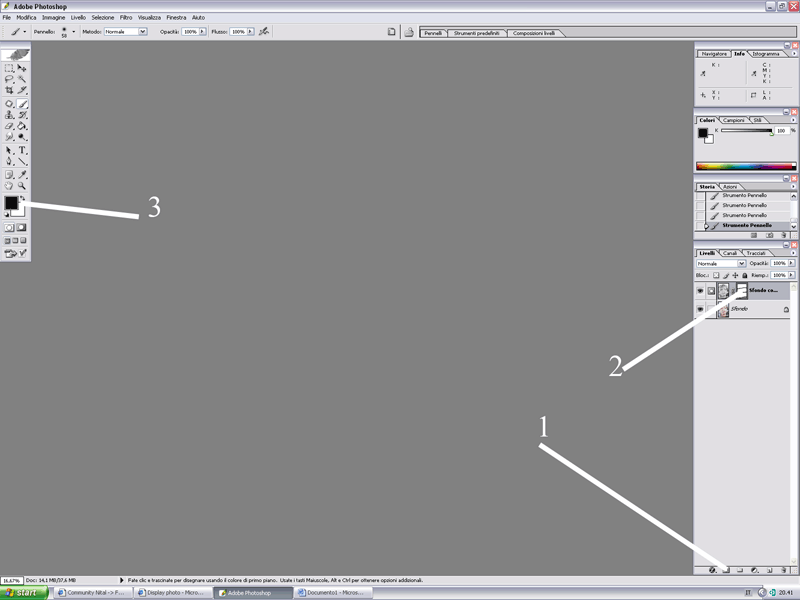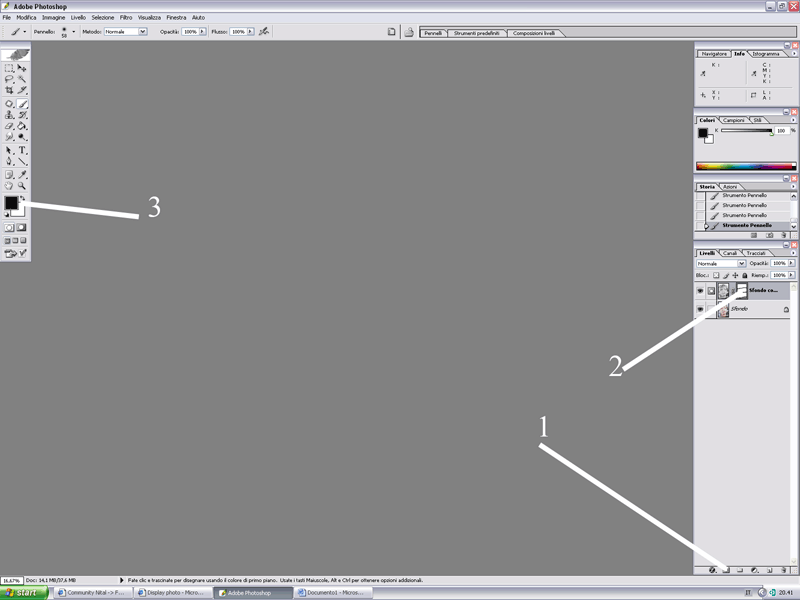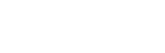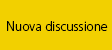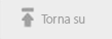Qualcuno saprebbe indicarmi come realizzare (con photoshop o con altro sw) delle immagini
in cui è visibile un particolare oggetto a colori e la restante parte in B/N ?
Ad esempio una foto in cui è visibile una donna con delle rose rosse e solo queste ultime risultano a colori, mentre tutta la restante foto in bianco e nero....
grazie in anticipo ....
in cui è visibile un particolare oggetto a colori e la restante parte in B/N ?
Ad esempio una foto in cui è visibile una donna con delle rose rosse e solo queste ultime risultano a colori, mentre tutta la restante foto in bianco e nero....
grazie in anticipo ....
dunque, si parte dalla fotografia a colori, in photoshop si duplica il livello, operando su quello superiore, si toglie la saturazione in modo tale che diventi in bianco e nero, poi con lo strumento "gomma", si iniziano a cancellare quelle zone che vogliamo che diventino a colori. E' meglio utilizzare una percentale di pressione inferiore al 50% con lo strumento gomma, passare più volte per avere la totale cancellazione, così da rendere praticamente impercettibili eventuali errori.
Facile no?
Facile no?
Grazie 1000... appena posso farò una prova !!!!!

Un esempio della tecnica illustrata da rdfoto.
Ciao
Stefano Z.
Ciao
Stefano Z.

Un altro esempio!!! 



E' una tecnica da me, sempre apprezzata.
A volte con risvolti di tutto interesse, poter concentrare l’ interesse su di un particolare senza però distogliere l’ attenzione generale dall’ immagine.

Un saluto.
A volte con risvolti di tutto interesse, poter concentrare l’ interesse su di un particolare senza però distogliere l’ attenzione generale dall’ immagine.

Un saluto.
Anche io utilizzo spesso questa tecnica e devo dire dà ottimi risultati.
Oltre alla tecnica descritta da Daniele se la parte da mantenere con il colore
è abbastanza delineata ,dopo aver tolto la saturazione ,puoi usare STRUMENTO LAZO MAGNETICO per catturare la parte interessata e quindi una volta selezionata premi CANCEL e successivamente CONTROL^D ...il gioco è fatto.
Buon divertimento!!
Oltre alla tecnica descritta da Daniele se la parte da mantenere con il colore
è abbastanza delineata ,dopo aver tolto la saturazione ,puoi usare STRUMENTO LAZO MAGNETICO per catturare la parte interessata e quindi una volta selezionata premi CANCEL e successivamente CONTROL^D ...il gioco è fatto.
Buon divertimento!!
Immagine(i) allegate


vabbè, visto che avete messo degli esempi, ne metto uno mio 


| QUOTE (Daniele R. @ Jan 28 2005, 06:08 PM) |
| vabbè, visto che avete messo degli esempi, ne metto uno mio |
Ciao Daniele,
ti è cresciuta la pancia?? Mi avevi detto di essere a dieta, allora non è vero??
Saluti
Franco
Ottima foto Daniele,è fantastica 

| QUOTE (morgan @ Jan 28 2005, 06:28 PM) |
| Ciao Daniele, ti è cresciuta la pancia?? Mi avevi detto di essere a dieta, allora non è vero?? Saluti Franco |
aspetta che partorisco e poi ti faccio vedere io
| QUOTE |
| dsblues Inviato il Jan 28 2005, 06:38 PM -------------------------------------------------------------------------------- Ottima foto Daniele,è fantastica |
grazie per i complimenti
A parte gli scherzi, complimenti per la foto anche da parte mia!!! 

Saluti
Franco
Saluti
Franco
Grazie ai consigli dei vari utenti del forum sono riuscito ad ottenere le foto in BN con particolari a colori
Immagine(i) allegate


Ciao ragazzi.
Nel preparare la fotografia ad una parziale desaturazione trovo i vostri interventi precisi e corretti sino allo strumento desaturazione, poi…..
Photoshop attraverso i suoi molteplici strumenti prevede ampie possibilità anche con risultati più soddisfacenti, ad esempio attraverso l’ utilizzo della comoda “maschera di livello”.
Una volta aperta l’ immagine e duplicato il suo livello, desaturate sì l’ immagine ma, invece di utilizzare il rudimentale e poco preciso strumento “gomma”, propongo di creare una maschera di livello sul livello desaturato (1) ed attraverso lo strumento pennello, regolato con preciso diametro in base alle vostre necessità, iniziare il trattamento evidenziando naturalmente la maschera (2) e settando “imposta colore in primo piano” (3) sul nero, in modo che pennellando la figura, comparirà in background il colore dell’ immagine di sfondo.
Ora se commetterete anche il più banale errore, senza ricorrere allo palette “storia” ripristinando il passo precedente, basterà invertire “imposta colore in primo piano” (3) sul bianco e pennellare sull’ errore per “ridipingere” la nostra immagine.
Spero di essere stato breve ma di aiuto.
Un cordiale saluto.
Nel preparare la fotografia ad una parziale desaturazione trovo i vostri interventi precisi e corretti sino allo strumento desaturazione, poi…..
Photoshop attraverso i suoi molteplici strumenti prevede ampie possibilità anche con risultati più soddisfacenti, ad esempio attraverso l’ utilizzo della comoda “maschera di livello”.
Una volta aperta l’ immagine e duplicato il suo livello, desaturate sì l’ immagine ma, invece di utilizzare il rudimentale e poco preciso strumento “gomma”, propongo di creare una maschera di livello sul livello desaturato (1) ed attraverso lo strumento pennello, regolato con preciso diametro in base alle vostre necessità, iniziare il trattamento evidenziando naturalmente la maschera (2) e settando “imposta colore in primo piano” (3) sul nero, in modo che pennellando la figura, comparirà in background il colore dell’ immagine di sfondo.
Ora se commetterete anche il più banale errore, senza ricorrere allo palette “storia” ripristinando il passo precedente, basterà invertire “imposta colore in primo piano” (3) sul bianco e pennellare sull’ errore per “ridipingere” la nostra immagine.
Spero di essere stato breve ma di aiuto.
Un cordiale saluto.
Immagine(i) allegate