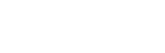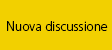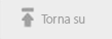Buonasera mi indicate le impostazioni per un time lapse con la D800, e' giusto utilizzare lo scatto accelerato?
grazie
grazie
Ciao. Trovi tutto spiegato chiaramente nel manuale, eccoti comunque un estratto da un libro in inglese:
Time-Lapse Photography
(User’s Manual – Page 207)
Time-lapse photography is a close cousin to Interval timer shooting (last section). The
primary difference is that Time-lapse photography is designed to create a silent
time-lapse movie obeying the options selected in the final section of this chapter,
Movie Settings.
During time-lapse photography, the camera automatically takes pictures at
intervals you select during setup and later assembles them into a time-lapse movie.
Let’s examine how to set up a short time-lapse sequence using Time-lapse
photography.
Figure 3.25A – Configuring Time-lapse photography
Here are the steps to set up a Time-lapse photography movie (figure 3.25A):
1. Choose Time-lapse photography from the Shooting Menu and scroll to the right
(figure 3.25A, screen 1).
2. Leave the Start choice set to Off because this is the initial configuration of the
time-lapse sequence. Scroll to the right (figure 3.25A, screen 2).
3. Set the picture Interval in minutes and seconds. You can choose from 00:01 second
to 10:00 minutes (figure 3.25A, screen 3). The hours column is not available
to adjust from the Interval screen.
4. Choose a Shooting time over which the picture Interval will be executed. You
can choose from 00:01 minute to 07:59 minutes (figure 3.25A, screen 4). The
seconds column is not available.
5. Make sure your camera is on a tripod and ready for shooting the time-lapse
sequence and then select On from the Start menu.
3
158 Shooting Menu
6. Press the OK button and the final screen will appear stating, Starting timelapse
photography. Press OK to end before shooting is complete. The time-lapse
sequence has begun.
To interrupt the sequence and stop Time-lapse photography, simply press the OK
button at any time.
Note: Before you start a time-lapse sequence, check the framing and exposure by
taking a picture from the position you will use to capture the time-lapse movie. It is
often best to shoot in Manual (M) exposure mode with everything preset to a particular
aperture, shutter speed, and ISO sensitivity. This will prevent inconsistencies
in exposure during the sequence. Additionally, it is a good idea to choose a White
balance setting other than Auto to keep the colors the same across all the images
in the the time-lapse movie.
If you have selected a long shooting time, you may want to consider connecting
the camera to the optional Nikon EH-5b AC adapter for continuous power (you’ll
also need the EP-4B power connector if you do).
Time-lapse photography is not available (it’s grayed out) if Shutter speed is set to
Bulb, when you are in the middle of a bracket sequence, if the camera is connected
via an HDMI cable to a device for movie recording, or when HDR, Multiple exposure,
or Interval timer shooting is enabled.
Time-sequence length calculation: The total number of frames in the movie can
be calculated by dividing the shooting time by the interval. Then you calculate the
movie length by dividing the number of frames by the frame rate you’ve selected in
Shooting Menu > Movie settings > Frame/size/frame rate. Remember, the Time-lapse
photography system makes short movies based on the settings under Shooting
Menu > Movie settings.
What you will see while shooting: While you’re recording the time-lapse se quence,
the word INTVL will flash on the Control panel. The time remaining in hours and
minutes will show where the shutter speed normally appears, just before each
frame is recorded. If you want to view the time remaining before a frame is fired,
simply press the Shutter-release button halfway down and it will display in the
shutter-speed area of the Control panel. No matter how you have Auto meter-off
delay set, the exposure meter will not turn off during shooting.
If you want to see how things are progressing, simply press the MENU button
and you can view the current sequence information on the bottom half of the
screen. Unlike with Interval timer shooting, you cannot modify the settings while
Time-lapse photography is running. To stop the sequence outright, press the OK
button or turn the camera off.
3
Movie Settings 159
A movie is made: When the sequence is complete, the camera will automatically
assemble a short, silent movie based on the frame rates you selected in Shooting
Menu > Movie settings. You can identify the time-lapse movie by the fact that it
shows a Play button on the screen with the first frame of the movie sequence.
Settings Recommendation: This is a new functionality for Nikon D800 shooters.
Instead of having to manually assemble frames from Interval time shooting into
a movie, Time-lapse photography does it for us, based on normal camera movie
settings. It is quite convenient for those of us who would like to experiment with or
shoot interesting time-lapse sequences. Try shooting some short sequences of an
event and see how easy it is!
Movie Settings
(User’s Manual – Page 70)
Movie settings allow you to control how the camera records its main video Movies
and Time-lapse photography sequences. This set of functions allows you to adjust
four specific things about how the Movie mode works:
• Frame size/frame rate – Choose from seven frame size and rate combinations.
• Movie Quality – Select from High quality and Normal.
• Microphone – Change the sensitivity of the internal or external microphone, or
turn it off.
• Destination – Select which memory card (SD or CF) will receive all Movies you
create.
First, let’s examine the seven frame rates and how to select your favorite.
Figure 3.26A – Frame size and rate selection
The following steps allow you to select a Frame size/frame rate for your next Movie
(figure 3.26A).
1. Choose Movie settings from the Shooting Menu and scroll to the right (figure
3.26A, screen 1).
3
160 Shooting Menu
2. Select Frame size/frame rate and scroll to the right (figure 3.26A, screen 2).
3. Choose a size and rate for your movie from the list of seven Frame size/frame
rate choices (figure 3.26A, screen 3).
4. Press the OK button to lock in the Movie size and rate.
Next, let’s see about selecting High or Normal quality for the Movie. This affects the
“bit rate” at which the movie is shot. Here is a list of frame size/frame rates and bit
rates controlled by Movie quality:
Frame size Frame rate Bit Rate High Quality Bit Rate Normal
1920×1080 30 fps 24 Mbps 12 Mbps
1920×1080 25 fps 24 Mbps 12 Mbps
1920×1080 24 fps 24 Mbps 12 Mbps
1280×720 60 fps 24 Mbps 12 Mbps
1280×720 50 fps 24 Mbps 12 Mbps
1280×720 30 fps 12 Mbps 8 Mbps
1280×720 25 fps 12 Mbps 8 Mbps
Table 3.1 – Frame size/frame rate and Movie quality bit rates
Figure 3.26B – Movie quality selection
Use the following steps to choose a Movie quality (figure 3.26B):
1. Choose Movie settings from the Shooting Menu and scroll to the right (figure
3.26B, screen 1).
2. Select Movie quality from the menu and scroll to the right (figure 3.26B, screen
2).
3. Choose High quality or Normal (figure 3.26B, screen 3).
4. Press the OK button to lock in the Movie quality.
Now, we’ll look at choosing the most appropriate Microphone setting for your
built-in mic, external accessory shoe mic, or external boom-mounted mic (such as
the Nikon ME-1 stereo mic).
3
Movie Settings 161
Figure 3.26C – Choosing a Microphone setting
The following steps allow you to select a Microphone setting for your next Movie
(figure 3.26C).
1. Choose Movie settings from the Shooting Menu and scroll to the right (figure
3.26C, screen 1).
2. Select Microphone from the menu and scroll to the right (figure 3.26C, screen 2).
3. Choose Auto sensitivity, Manual sensitivity, or Microphone Off (figure 3.26C,
screen 3). These settings are live so you can test them immediately.
4. Press the OK button to lock in the Microphone setting.
If you decide to use Manual sensitivity, you will need to use an extra screen that lets
you choose a sound level manually, as seen in figure 3.26D.
Figure 3.26D – Choosing a Microphone setting manually
Use these steps to choose a sound level manually (figure 3.26D). See figure 3.26C
to follow the flow to this screen series, which begins where figure 3.26C leaves off:
1. Choose Manual sensitivity from the menu and scroll to the right (figure 3.26D,
screen 1).
2. Select a level for the microphone from the box by scrolling up or down with the
Multi selector. You can choose from level 1 to level 20. The microphone is set to
level 15 currently, the factory default (figure 3.26D, screen 2). These settings are
live, so you will be able to test them immediately.
Finally, we’ll examine the Movie setting called Destination (figure 3.26E). Destination
lets you choose which memory card will receive and store your camera’s video
recordings. Just below the card slot selections you will see something like this:
3
162 Shooting Menu
02h 48m 56s. This is the total recording time the particular card will hold. If you’re
serious about shooting video with your camera, you’d better buy some high-capacity
cards —you’ll need them!
Figure 3.26E – Movie settings – Destination
Here are the steps to select a Destination for your Movies:
1. Choose Movie settings from the Shooting Menu and scroll to the right (figure
3.26E, screen 1).
2. Select Destination and scroll to the right (figure 3.26E, screen 2).
3. Select one of the two cards slots, SD card slot or CF card slot. Your movies will
automatically flow to the card slot you have chosen (figure 3.26E, screen 3).
4. Press the OK button to use the card slot for Movies.
Note: The actual frame rate for 30 fps is 29.97 fps. For 24 fps it’s 23.976, and for
60 fps it’s 59.94 fps. It is important for you to know this because if you try to interface
with some devices using anything but the exact frame rate, the device will not
record the video.
The maximum length for any High-quality movie when recording to a memory
card is 20 minutes. For Normal quality movies, the maximum recording length
increases to 29 minutes, 59 seconds.
Using HDMI output, you can stream an endless stream of uncompressed, clean,
broadcast-quality video, with no time limits. We will discuss Movies more deeply in
the chapter called Movie Live View.
Settings Recommendation : When I shoot a movie, I normally select 1920×1080 at
24 fps because I have grown accustomed to the look of 1080p at 24 fps. You have
many choices of broadcast-quality video available to you. If you want to save some
card space, you may want to drop Frame size/frame rate down to 1280×720 at 30
fps. This provides extremely high-quality 720p HD video while taking up only a little
more than half the space of full 1080p. To shoot video successfully, I suggest that
you acquire at least some 16 GB cards, and even better, some 32 GB cards. Video
uses a lot of storage space.
Time-Lapse Photography
(User’s Manual – Page 207)
Time-lapse photography is a close cousin to Interval timer shooting (last section). The
primary difference is that Time-lapse photography is designed to create a silent
time-lapse movie obeying the options selected in the final section of this chapter,
Movie Settings.
During time-lapse photography, the camera automatically takes pictures at
intervals you select during setup and later assembles them into a time-lapse movie.
Let’s examine how to set up a short time-lapse sequence using Time-lapse
photography.
Figure 3.25A – Configuring Time-lapse photography
Here are the steps to set up a Time-lapse photography movie (figure 3.25A):
1. Choose Time-lapse photography from the Shooting Menu and scroll to the right
(figure 3.25A, screen 1).
2. Leave the Start choice set to Off because this is the initial configuration of the
time-lapse sequence. Scroll to the right (figure 3.25A, screen 2).
3. Set the picture Interval in minutes and seconds. You can choose from 00:01 second
to 10:00 minutes (figure 3.25A, screen 3). The hours column is not available
to adjust from the Interval screen.
4. Choose a Shooting time over which the picture Interval will be executed. You
can choose from 00:01 minute to 07:59 minutes (figure 3.25A, screen 4). The
seconds column is not available.
5. Make sure your camera is on a tripod and ready for shooting the time-lapse
sequence and then select On from the Start menu.
3
158 Shooting Menu
6. Press the OK button and the final screen will appear stating, Starting timelapse
photography. Press OK to end before shooting is complete. The time-lapse
sequence has begun.
To interrupt the sequence and stop Time-lapse photography, simply press the OK
button at any time.
Note: Before you start a time-lapse sequence, check the framing and exposure by
taking a picture from the position you will use to capture the time-lapse movie. It is
often best to shoot in Manual (M) exposure mode with everything preset to a particular
aperture, shutter speed, and ISO sensitivity. This will prevent inconsistencies
in exposure during the sequence. Additionally, it is a good idea to choose a White
balance setting other than Auto to keep the colors the same across all the images
in the the time-lapse movie.
If you have selected a long shooting time, you may want to consider connecting
the camera to the optional Nikon EH-5b AC adapter for continuous power (you’ll
also need the EP-4B power connector if you do).
Time-lapse photography is not available (it’s grayed out) if Shutter speed is set to
Bulb, when you are in the middle of a bracket sequence, if the camera is connected
via an HDMI cable to a device for movie recording, or when HDR, Multiple exposure,
or Interval timer shooting is enabled.
Time-sequence length calculation: The total number of frames in the movie can
be calculated by dividing the shooting time by the interval. Then you calculate the
movie length by dividing the number of frames by the frame rate you’ve selected in
Shooting Menu > Movie settings > Frame/size/frame rate. Remember, the Time-lapse
photography system makes short movies based on the settings under Shooting
Menu > Movie settings.
What you will see while shooting: While you’re recording the time-lapse se quence,
the word INTVL will flash on the Control panel. The time remaining in hours and
minutes will show where the shutter speed normally appears, just before each
frame is recorded. If you want to view the time remaining before a frame is fired,
simply press the Shutter-release button halfway down and it will display in the
shutter-speed area of the Control panel. No matter how you have Auto meter-off
delay set, the exposure meter will not turn off during shooting.
If you want to see how things are progressing, simply press the MENU button
and you can view the current sequence information on the bottom half of the
screen. Unlike with Interval timer shooting, you cannot modify the settings while
Time-lapse photography is running. To stop the sequence outright, press the OK
button or turn the camera off.
3
Movie Settings 159
A movie is made: When the sequence is complete, the camera will automatically
assemble a short, silent movie based on the frame rates you selected in Shooting
Menu > Movie settings. You can identify the time-lapse movie by the fact that it
shows a Play button on the screen with the first frame of the movie sequence.
Settings Recommendation: This is a new functionality for Nikon D800 shooters.
Instead of having to manually assemble frames from Interval time shooting into
a movie, Time-lapse photography does it for us, based on normal camera movie
settings. It is quite convenient for those of us who would like to experiment with or
shoot interesting time-lapse sequences. Try shooting some short sequences of an
event and see how easy it is!
Movie Settings
(User’s Manual – Page 70)
Movie settings allow you to control how the camera records its main video Movies
and Time-lapse photography sequences. This set of functions allows you to adjust
four specific things about how the Movie mode works:
• Frame size/frame rate – Choose from seven frame size and rate combinations.
• Movie Quality – Select from High quality and Normal.
• Microphone – Change the sensitivity of the internal or external microphone, or
turn it off.
• Destination – Select which memory card (SD or CF) will receive all Movies you
create.
First, let’s examine the seven frame rates and how to select your favorite.
Figure 3.26A – Frame size and rate selection
The following steps allow you to select a Frame size/frame rate for your next Movie
(figure 3.26A).
1. Choose Movie settings from the Shooting Menu and scroll to the right (figure
3.26A, screen 1).
3
160 Shooting Menu
2. Select Frame size/frame rate and scroll to the right (figure 3.26A, screen 2).
3. Choose a size and rate for your movie from the list of seven Frame size/frame
rate choices (figure 3.26A, screen 3).
4. Press the OK button to lock in the Movie size and rate.
Next, let’s see about selecting High or Normal quality for the Movie. This affects the
“bit rate” at which the movie is shot. Here is a list of frame size/frame rates and bit
rates controlled by Movie quality:
Frame size Frame rate Bit Rate High Quality Bit Rate Normal
1920×1080 30 fps 24 Mbps 12 Mbps
1920×1080 25 fps 24 Mbps 12 Mbps
1920×1080 24 fps 24 Mbps 12 Mbps
1280×720 60 fps 24 Mbps 12 Mbps
1280×720 50 fps 24 Mbps 12 Mbps
1280×720 30 fps 12 Mbps 8 Mbps
1280×720 25 fps 12 Mbps 8 Mbps
Table 3.1 – Frame size/frame rate and Movie quality bit rates
Figure 3.26B – Movie quality selection
Use the following steps to choose a Movie quality (figure 3.26B):
1. Choose Movie settings from the Shooting Menu and scroll to the right (figure
3.26B, screen 1).
2. Select Movie quality from the menu and scroll to the right (figure 3.26B, screen
2).
3. Choose High quality or Normal (figure 3.26B, screen 3).
4. Press the OK button to lock in the Movie quality.
Now, we’ll look at choosing the most appropriate Microphone setting for your
built-in mic, external accessory shoe mic, or external boom-mounted mic (such as
the Nikon ME-1 stereo mic).
3
Movie Settings 161
Figure 3.26C – Choosing a Microphone setting
The following steps allow you to select a Microphone setting for your next Movie
(figure 3.26C).
1. Choose Movie settings from the Shooting Menu and scroll to the right (figure
3.26C, screen 1).
2. Select Microphone from the menu and scroll to the right (figure 3.26C, screen 2).
3. Choose Auto sensitivity, Manual sensitivity, or Microphone Off (figure 3.26C,
screen 3). These settings are live so you can test them immediately.
4. Press the OK button to lock in the Microphone setting.
If you decide to use Manual sensitivity, you will need to use an extra screen that lets
you choose a sound level manually, as seen in figure 3.26D.
Figure 3.26D – Choosing a Microphone setting manually
Use these steps to choose a sound level manually (figure 3.26D). See figure 3.26C
to follow the flow to this screen series, which begins where figure 3.26C leaves off:
1. Choose Manual sensitivity from the menu and scroll to the right (figure 3.26D,
screen 1).
2. Select a level for the microphone from the box by scrolling up or down with the
Multi selector. You can choose from level 1 to level 20. The microphone is set to
level 15 currently, the factory default (figure 3.26D, screen 2). These settings are
live, so you will be able to test them immediately.
Finally, we’ll examine the Movie setting called Destination (figure 3.26E). Destination
lets you choose which memory card will receive and store your camera’s video
recordings. Just below the card slot selections you will see something like this:
3
162 Shooting Menu
02h 48m 56s. This is the total recording time the particular card will hold. If you’re
serious about shooting video with your camera, you’d better buy some high-capacity
cards —you’ll need them!
Figure 3.26E – Movie settings – Destination
Here are the steps to select a Destination for your Movies:
1. Choose Movie settings from the Shooting Menu and scroll to the right (figure
3.26E, screen 1).
2. Select Destination and scroll to the right (figure 3.26E, screen 2).
3. Select one of the two cards slots, SD card slot or CF card slot. Your movies will
automatically flow to the card slot you have chosen (figure 3.26E, screen 3).
4. Press the OK button to use the card slot for Movies.
Note: The actual frame rate for 30 fps is 29.97 fps. For 24 fps it’s 23.976, and for
60 fps it’s 59.94 fps. It is important for you to know this because if you try to interface
with some devices using anything but the exact frame rate, the device will not
record the video.
The maximum length for any High-quality movie when recording to a memory
card is 20 minutes. For Normal quality movies, the maximum recording length
increases to 29 minutes, 59 seconds.
Using HDMI output, you can stream an endless stream of uncompressed, clean,
broadcast-quality video, with no time limits. We will discuss Movies more deeply in
the chapter called Movie Live View.
Settings Recommendation : When I shoot a movie, I normally select 1920×1080 at
24 fps because I have grown accustomed to the look of 1080p at 24 fps. You have
many choices of broadcast-quality video available to you. If you want to save some
card space, you may want to drop Frame size/frame rate down to 1280×720 at 30
fps. This provides extremely high-quality 720p HD video while taking up only a little
more than half the space of full 1080p. To shoot video successfully, I suggest that
you acquire at least some 16 GB cards, and even better, some 32 GB cards. Video
uses a lot of storage space.