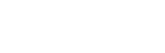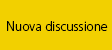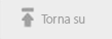Da tanto tempo sto cercando di capire come si fà, ma non ci sono riuscito.
Avete presente le anteprima dei films che si vedono in tv? ad un certo punto è come se i bianchi uscissero sparati fuori dall'immagine con un alone chiaro diffuso, il modo ci sarà sicuramente ma ho bisogno d'aiuto.
Grazie
Andrea
Avete presente le anteprima dei films che si vedono in tv? ad un certo punto è come se i bianchi uscissero sparati fuori dall'immagine con un alone chiaro diffuso, il modo ci sarà sicuramente ma ho bisogno d'aiuto.
Grazie
Andrea
Ops... bagliore Diffuso 
Esatto, è proprio quello che cercavo, spiega un pochino come hai fatto se ti va. 
Andrea
Andrea
Esatto, è proprio quello che cercavo, spiega un pochino come hai fatto se ti va. 
Andrea
Andrea
Se vuoi ti posso spiegare in breve come si fa con Photoshop!
1-Apri il file che ti interessa in PP;
2-Sulla finestra "Layers" o "Livelli" clicca con il destro sull'immagine di sfondo e seleziona "Duplicate Layer" o "Duplica Livello", così l'immagine originale sarà preservata da eventuali modifiche sbagliate!


3-Ora ci apprestiamo a creare il bagliore: Duplica di nuovo il livello e seleziona con lo strumento Lazo (tasto "L") il soggetto che ti interessa e cliccaci sopra con la Freccia (tasto "V"), dopodichè premi Ctrl+C e Ctrl+V...così facendo otterrai un livello con la sagoma del tuo soggetto isolata (non importa essere eccessivamente precisi, potrai tornare ad aggiustare la "sagoma" con lo strumento Gomma --tasto "E")


4-Quando sei soddisfatto della selezione clicca su "Add a Layer Style" o "Stile Livello" e ti si aprirà menu: spunta la casella "Bagliore Esterno" o "Outer Glow"


5-Ora seleziona il colore che vuoi dare al tuo bagliore e modifica i parametri di "Spread" e "Size" finchè non avrai raggiunto l'effetto desiderato!

Dei tutorial molto elementari che possono aiutare moltissimo sono quelli che spiegano come realizzare una spada laser!...ecco alcuni link:
link1
link2
Spero di esserti stato utile!
Se ti serve altro fai pure un fischio!!!
Saluti
-Leonardo
Eccomi, in genere il bagliore si diffonde da un oggetto particolare che dobbiamo selezionare e scontornare accuratamente, dopodiché faremo un seleziona inverso, importante è liberare il livello di sfondo del suo âlucchettoâ in modo da poterlo spostare in seguito.
Creiamo quindi un nuovo livello che coloreremo preferibilmente di un colore scuro in modo da far risaltare meglio il bagliore, col âsecchielloâ è un attimo, spostiamo il nuovo livello alla base come primo livello, abbiamo creato lo sfondo per il nostro oggetto, passiamo allora al livello dellâoggetto e lo duplichiamo, così possiamo sfruttare le opzioni di fusione, in particolare âbagliore esternoâ, per creare il nostro effetto luminoso.
Rimane adesso da creare lâanimazione per fotogrammi aprendo il rispettivo pannello, lâimportante è creare due fotogrammi, lâiniziale, senza bagliore, ed il finale (con bagliore, è ovvio), selezionandoli dalla palette livelli e duplicando quello presente già nella finestra animazione, fatto questo dobbiamo creare tutte le sfumature intermedie, creando nuovi fotogrammi, lo si fa rapidamente con il âtweeningâ, un automatismo che sveltisce di molto il procedimento, più se ne creano più fluido sarà lâeffetto, a discapito del peso finale del file, file che andrà salvato come Gif.
Spero che queste indicazioni ti siano abbastanza chiare, certi passaggi andrebbero illustrati davanti ad un monitor.., vedo che hai già ricevuto qualche suggerimento anche se si limitano alla creazione di un alone "statico"..
Ciao
Messaggio modificato da Nickel il Oct 4 2008, 07:39 PM
Creiamo quindi un nuovo livello che coloreremo preferibilmente di un colore scuro in modo da far risaltare meglio il bagliore, col âsecchielloâ è un attimo, spostiamo il nuovo livello alla base come primo livello, abbiamo creato lo sfondo per il nostro oggetto, passiamo allora al livello dellâoggetto e lo duplichiamo, così possiamo sfruttare le opzioni di fusione, in particolare âbagliore esternoâ, per creare il nostro effetto luminoso.
Rimane adesso da creare lâanimazione per fotogrammi aprendo il rispettivo pannello, lâimportante è creare due fotogrammi, lâiniziale, senza bagliore, ed il finale (con bagliore, è ovvio), selezionandoli dalla palette livelli e duplicando quello presente già nella finestra animazione, fatto questo dobbiamo creare tutte le sfumature intermedie, creando nuovi fotogrammi, lo si fa rapidamente con il âtweeningâ, un automatismo che sveltisce di molto il procedimento, più se ne creano più fluido sarà lâeffetto, a discapito del peso finale del file, file che andrà salvato come Gif.
Spero che queste indicazioni ti siano abbastanza chiare, certi passaggi andrebbero illustrati davanti ad un monitor.., vedo che hai già ricevuto qualche suggerimento anche se si limitano alla creazione di un alone "statico"..
Ciao
Messaggio modificato da Nickel il Oct 4 2008, 07:39 PM
No, così decisamente non è chiaro, mi ripeto..
Eccomi, in genere il bagliore si diffonde da un oggetto particolare che dobbiamo selezionare e scontornare accuratamente, dopodiché faremo un seleziona inverso, importante è liberare il livello di sfondo del suo lucchetto in modo da poterlo spostare in seguito.
Creiamo quindi un nuovo livello che coloreremo preferibilmente di un colore scuro in modo da far risaltare meglio il bagliore, col secchiello è un attimo, spostiamo il nuovo livello alla base come primo livello,, abbiamo creato lo sfondo per il nostro oggetto, passiamo allora al livello delloggetto e lo duplichiamo, così possiamo sfruttare le opzioni di fusione, in particolare bagliore esterno, per creare il nostro effetto luminoso.
Rimane adesso da creare lanimazione per fotogrammi aprendo il rispettivo pannello, limportante è creare due fotogrammi, liniziale, senza bagliore, ed il finale (con bagliore, è ovvio), selezionandoli dalla palette livelli e duplicando quello presente già nella finestra animazione, fatto questo dobbiamo creare tutte le sfumature intermedie, creando nuovi fotogrammi, lo si fa rapidamente con il tweening, un automatismo che sveltisce di molto il procedimento, più se ne creano più fluido sarà leffetto, a discapito del peso finale del file, file che andrà salvato come Gif.
Spero che queste indicazioni ti siano abbastanza chiare, certi passaggi andrebbero illustrati davanti ad un monitor..vedo che hai già ricevuto dei suggerimenti anche se riguardano la creazione di un bagliore statico..
Ciao
Eccomi, in genere il bagliore si diffonde da un oggetto particolare che dobbiamo selezionare e scontornare accuratamente, dopodiché faremo un seleziona inverso, importante è liberare il livello di sfondo del suo lucchetto in modo da poterlo spostare in seguito.
Creiamo quindi un nuovo livello che coloreremo preferibilmente di un colore scuro in modo da far risaltare meglio il bagliore, col secchiello è un attimo, spostiamo il nuovo livello alla base come primo livello,, abbiamo creato lo sfondo per il nostro oggetto, passiamo allora al livello delloggetto e lo duplichiamo, così possiamo sfruttare le opzioni di fusione, in particolare bagliore esterno, per creare il nostro effetto luminoso.
Rimane adesso da creare lanimazione per fotogrammi aprendo il rispettivo pannello, limportante è creare due fotogrammi, liniziale, senza bagliore, ed il finale (con bagliore, è ovvio), selezionandoli dalla palette livelli e duplicando quello presente già nella finestra animazione, fatto questo dobbiamo creare tutte le sfumature intermedie, creando nuovi fotogrammi, lo si fa rapidamente con il tweening, un automatismo che sveltisce di molto il procedimento, più se ne creano più fluido sarà leffetto, a discapito del peso finale del file, file che andrà salvato come Gif.
Spero che queste indicazioni ti siano abbastanza chiare, certi passaggi andrebbero illustrati davanti ad un monitor..vedo che hai già ricevuto dei suggerimenti anche se riguardano la creazione di un bagliore statico..
Ciao
Ringrazio Leonardo e Nichel per il tempo che mi hanno dedicato e per la risposte che mi hanno dato, quello che io intendevo era proprio la creazione di un bagliore statico e lo proverò con calma non appena avrò tempo per farlo,
Vi ringrazio e vi saluto.
Andrea
Vi ringrazio e vi saluto.
Andrea