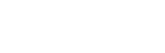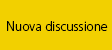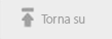Photoshop ci offre la possibilità di automatizzare e quindi velocizzare il flusso di lavoro tramite la registrazione dei passaggi mentre vengono eseguiti e quindi ripeterli al nostro comando.
Questa possibilità ci viene offerta dalla palette Azioni.
La procedura per creare è veramente semplice ma potrebbe sembrare ostica in particolare per coloro che sono alle prime armi con l'uso di Photoshop e quindi ho ritenuto cosa utile predisporre un tutorial che allego in PDF. CREARE_AZIONI_CON_PHOTOSHOP.pdf ( 11.55mb )
Numero di download: 660
CREARE_AZIONI_CON_PHOTOSHOP.pdf ( 11.55mb )
Numero di download: 660
Molte volte ci serve però applicare l'azione non solo alle singole immagini ma a più foto e allora un altro strumento utile in questi casi è l'elaborazione Batch.
Si potrebbe sfruttare anche l'elaboratore immagini (script) che a differenza del comando Batch, consente di elaborare le immagini con diverse operazione, prevedendo una sezione Preferenze in cui è possibile scegliere l'azione da eseguire, ma con scelte molto limitate e pertanto, lo strumento migliore per gestire le azioni in Ps rimane l'elaborazione Batch.
La possibilità di applicare azioni ad un gruppo (o Batch) di immagini in contemporanea è uno dei massimi vantaggi delle azioni.
Vediamo come funziona.
Una volta create l'azione, si va dal menù File->Automatizza-> Batch, viene fuori la seguente finestra di dialogo chiamata appunto Bacth
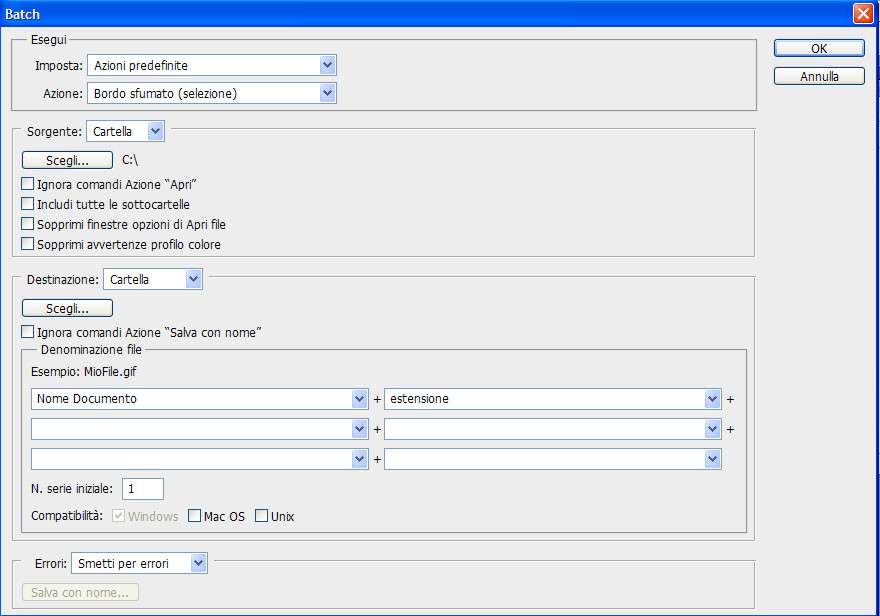
Come si vede la finestra di dialogo è divisa in diverse sezioni: esegui,sorgente, destinazione, denominazione file ed errori.
Esaminiamoli uno ad uno.
ESEGUI
La finestra esegui permette di scegliere l'azione che si vuole eseguire, per fare ciò basta selezionare il set (la cartellina) che contiene l'azione e quindi la specifica azione.
SORGENTE
La sezione sorgente permette di sceglire la sorgente delle immagini a cui applicare l'azione; si può scegliere la voce Cartella per processare le immagini contenute in una cartella oppure Importa che permette di elaborare immagini importate da scanner o fotocamera. L'opzione File aperti permetterà l'applicazione dell'azione a tutte le immagini aperte in Photoshop, infine l'opzione Bridge applicherà l'azione alle immagini selezionate in Bridge.
Sotto il tasto scegli vi sono quattro caselline:
Ignora comandi azione "Apri" se spuntato durante l'esecuzione dell'azione non aprirà il file a meno che nella stessa ci sia un passaggio di apertura che faccia ignorare l'azione. In pratica è utile quando nell'azione è registrata l'apertura di files specifici e si vuole eseguire su diversi files, ma per la maggior parte dei casi non va spuntata.
Includi sottocartelle è semplice, include le immagini contenute in eventuali sottocartelle.
Sopprimi finestre azioni apri file sopprimerà qualsiasi finestra di dialogo che appare quando si apre un'immagine: è utile nel caso se si selezionano dei file NEF o PDF
Sopprimi avvertenze profilo colore è chiara, disabilita la finestra di dialogo del profilo mancante o non corrispondente.
DESTINAZIONE
Questa sezione permette di scegliere la destinazione in cui saranno salvato i file processati, oltre la scelta Cartella che destinerà i file in una cartella c'è anche Nessuna si processerà l'azione alle immagini lasciandole al proprio posto, poichè tutto sarà gestito dall'azione è importante includere nella stessa i comandi Salva con nome e Chiudi altrimenti il processo si bloccherà tutte le vole a questo punto. L'opzione Salva e chiudi è simile alla funzione Nessuna ma gestirà la funzione di salvare i files e chiuderli indipendentemente che ciò sia previsto o meno nell'azione e i files originali verranno sostituiti.
L'opzione Ignora comandi Azione "salva con nome" come è facilmente intuibile ignorerà tale comando dell'azione se impostato, diciamo che è utile se si vogliono salvare i file in formati diversi o con qualità differenti da quelli impostati.
Il nome documento e l'estensione permetteranno di scegliere i nomi dei file con nomi e valori, mentre con il Numero serie iniziale si può impostare un valore numerico per il numero seriale usato nei nomi del file di destinazione.
Compatibilità permette di scegliere appunto la compatibilità col sistema.
ERRORI
E' una sezione di dialogo che permette di scegliere come devono essere gestiti gli errori con due opzioni:
Smetti per errori Se si verifica un errore si interromperà l'elaborazione
Registra errori Si creerà un file log (che bisognerà scegliere dove salvarlo) in cui si potrà verificare se durante l'elaborazione ci sono stati errori.
Mi pare di aver detto tutto..... mi raccomando fate sempre buone AZIONI e processatele quanto vi pare!
Questa possibilità ci viene offerta dalla palette Azioni.
La procedura per creare è veramente semplice ma potrebbe sembrare ostica in particolare per coloro che sono alle prime armi con l'uso di Photoshop e quindi ho ritenuto cosa utile predisporre un tutorial che allego in PDF.
 CREARE_AZIONI_CON_PHOTOSHOP.pdf ( 11.55mb )
Numero di download: 660
CREARE_AZIONI_CON_PHOTOSHOP.pdf ( 11.55mb )
Numero di download: 660Molte volte ci serve però applicare l'azione non solo alle singole immagini ma a più foto e allora un altro strumento utile in questi casi è l'elaborazione Batch.
Si potrebbe sfruttare anche l'elaboratore immagini (script) che a differenza del comando Batch, consente di elaborare le immagini con diverse operazione, prevedendo una sezione Preferenze in cui è possibile scegliere l'azione da eseguire, ma con scelte molto limitate e pertanto, lo strumento migliore per gestire le azioni in Ps rimane l'elaborazione Batch.
La possibilità di applicare azioni ad un gruppo (o Batch) di immagini in contemporanea è uno dei massimi vantaggi delle azioni.
Vediamo come funziona.
Una volta create l'azione, si va dal menù File->Automatizza-> Batch, viene fuori la seguente finestra di dialogo chiamata appunto Bacth
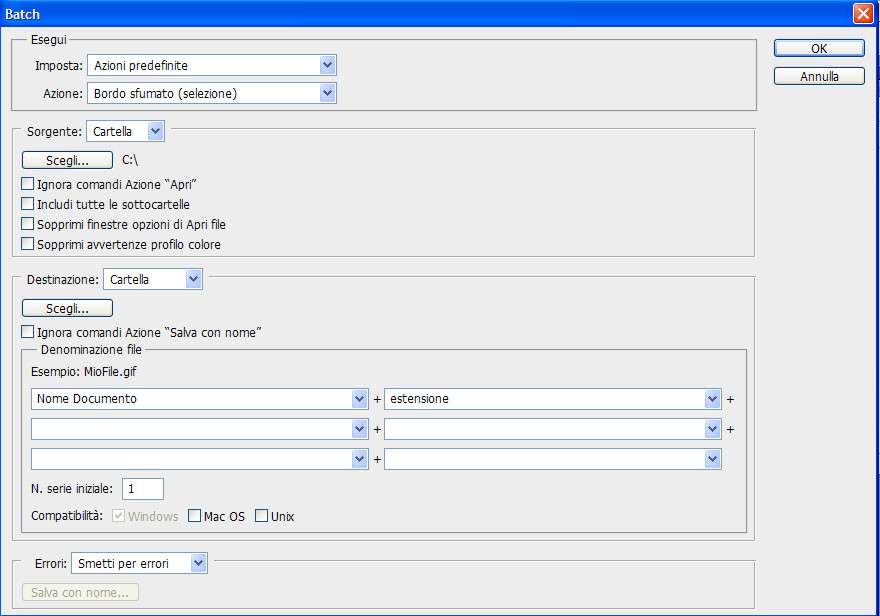
Come si vede la finestra di dialogo è divisa in diverse sezioni: esegui,sorgente, destinazione, denominazione file ed errori.
Esaminiamoli uno ad uno.
ESEGUI
La finestra esegui permette di scegliere l'azione che si vuole eseguire, per fare ciò basta selezionare il set (la cartellina) che contiene l'azione e quindi la specifica azione.
SORGENTE
La sezione sorgente permette di sceglire la sorgente delle immagini a cui applicare l'azione; si può scegliere la voce Cartella per processare le immagini contenute in una cartella oppure Importa che permette di elaborare immagini importate da scanner o fotocamera. L'opzione File aperti permetterà l'applicazione dell'azione a tutte le immagini aperte in Photoshop, infine l'opzione Bridge applicherà l'azione alle immagini selezionate in Bridge.
Sotto il tasto scegli vi sono quattro caselline:
Ignora comandi azione "Apri" se spuntato durante l'esecuzione dell'azione non aprirà il file a meno che nella stessa ci sia un passaggio di apertura che faccia ignorare l'azione. In pratica è utile quando nell'azione è registrata l'apertura di files specifici e si vuole eseguire su diversi files, ma per la maggior parte dei casi non va spuntata.
Includi sottocartelle è semplice, include le immagini contenute in eventuali sottocartelle.
Sopprimi finestre azioni apri file sopprimerà qualsiasi finestra di dialogo che appare quando si apre un'immagine: è utile nel caso se si selezionano dei file NEF o PDF
Sopprimi avvertenze profilo colore è chiara, disabilita la finestra di dialogo del profilo mancante o non corrispondente.
DESTINAZIONE
Questa sezione permette di scegliere la destinazione in cui saranno salvato i file processati, oltre la scelta Cartella che destinerà i file in una cartella c'è anche Nessuna si processerà l'azione alle immagini lasciandole al proprio posto, poichè tutto sarà gestito dall'azione è importante includere nella stessa i comandi Salva con nome e Chiudi altrimenti il processo si bloccherà tutte le vole a questo punto. L'opzione Salva e chiudi è simile alla funzione Nessuna ma gestirà la funzione di salvare i files e chiuderli indipendentemente che ciò sia previsto o meno nell'azione e i files originali verranno sostituiti.
L'opzione Ignora comandi Azione "salva con nome" come è facilmente intuibile ignorerà tale comando dell'azione se impostato, diciamo che è utile se si vogliono salvare i file in formati diversi o con qualità differenti da quelli impostati.
Il nome documento e l'estensione permetteranno di scegliere i nomi dei file con nomi e valori, mentre con il Numero serie iniziale si può impostare un valore numerico per il numero seriale usato nei nomi del file di destinazione.
Compatibilità permette di scegliere appunto la compatibilità col sistema.
ERRORI
E' una sezione di dialogo che permette di scegliere come devono essere gestiti gli errori con due opzioni:
Smetti per errori Se si verifica un errore si interromperà l'elaborazione
Registra errori Si creerà un file log (che bisognerà scegliere dove salvarlo) in cui si potrà verificare se durante l'elaborazione ci sono stati errori.
Mi pare di aver detto tutto..... mi raccomando fate sempre buone AZIONI e processatele quanto vi pare!
Ottima idea quella di allegare un file pdf.
Scaricato oggi, me lo leggerò con calma ma certamente molto utile.
Grazie
Scaricato oggi, me lo leggerò con calma ma certamente molto utile.
Grazie
Grazie mille, tutorial efficacissimo e veramente necessario. Sei un sant'uomo!
ciao Ges,
ho provato a creare l'azione:
ridimensionamento,
aggiungi nuovo layer (per firma),
imposta effetti layer,
scelgo il pennello preimpostato con la firma,
vorrei a questo punto inserire la firma sulla foto sempre nell'azione, ma non lo registra.
c'è un'alternativa? magari sovrapporre l'immagine della firma alla foto?
Grazie
Antonio