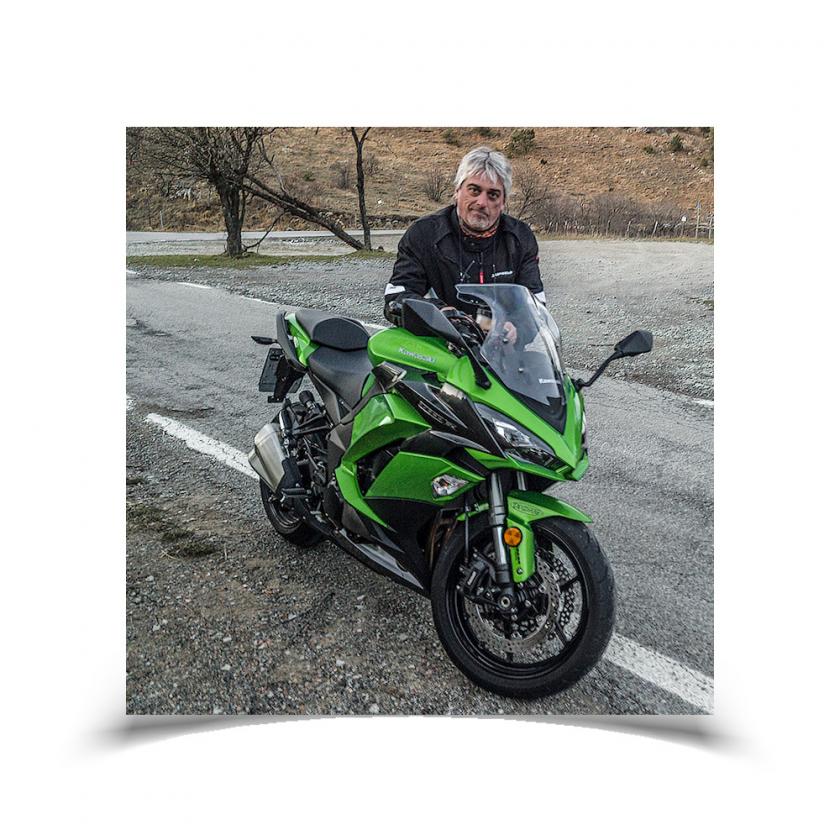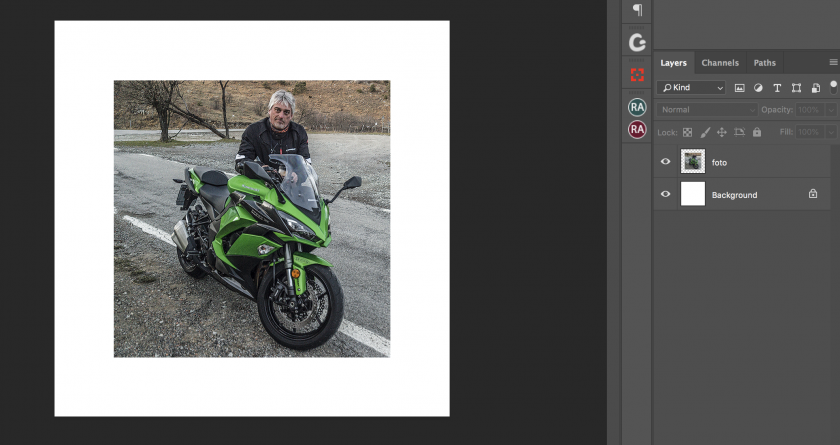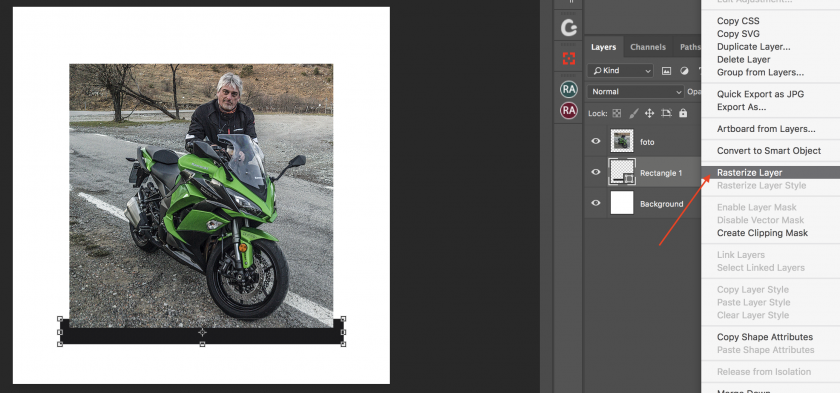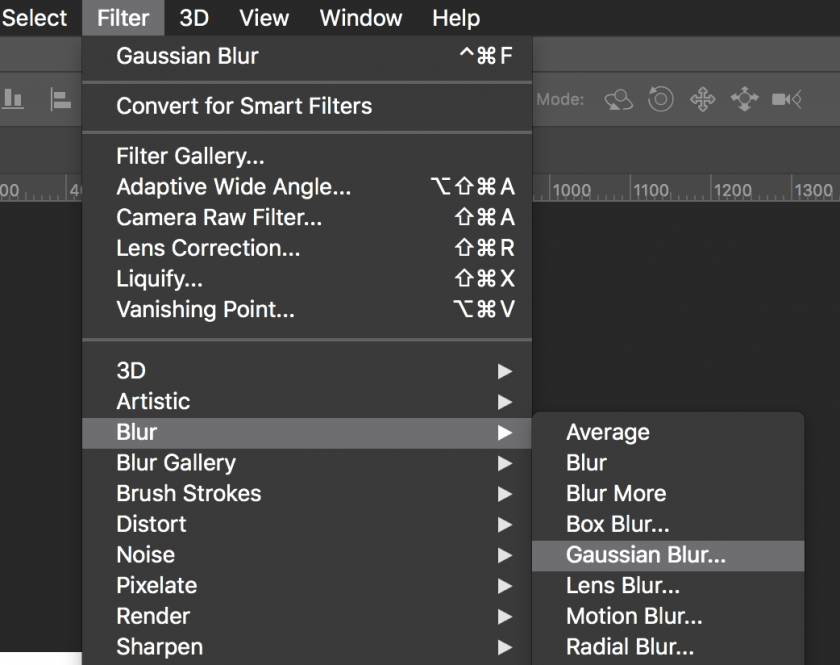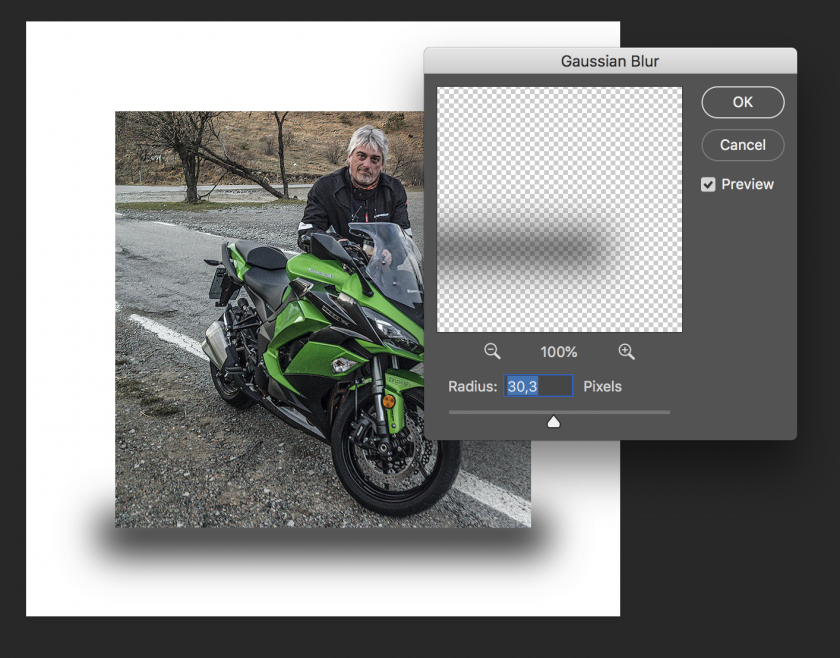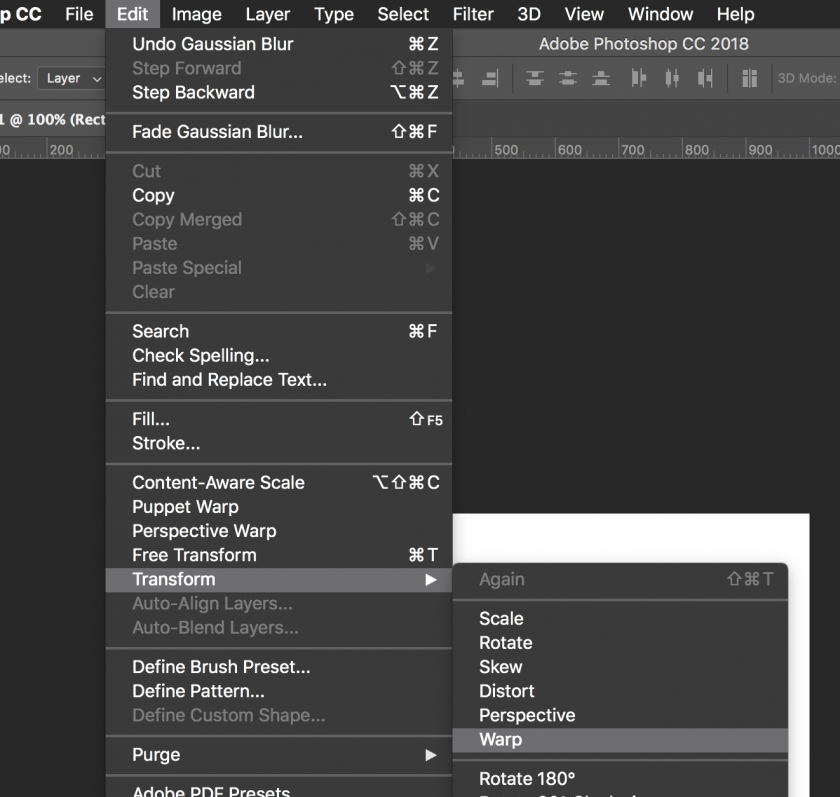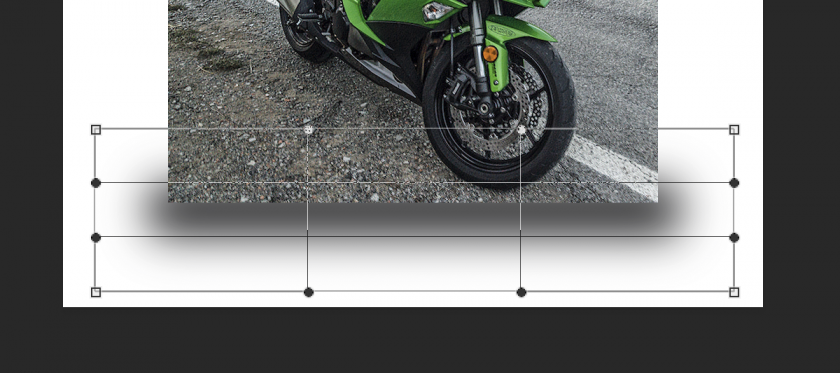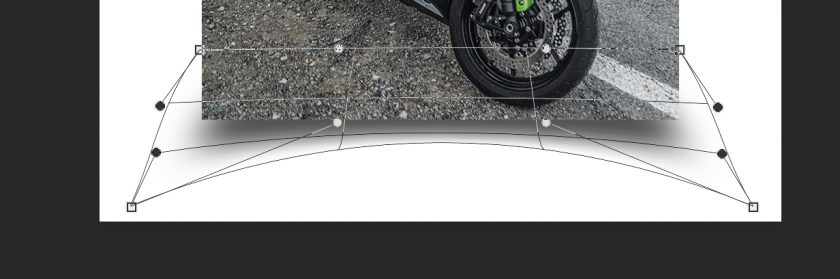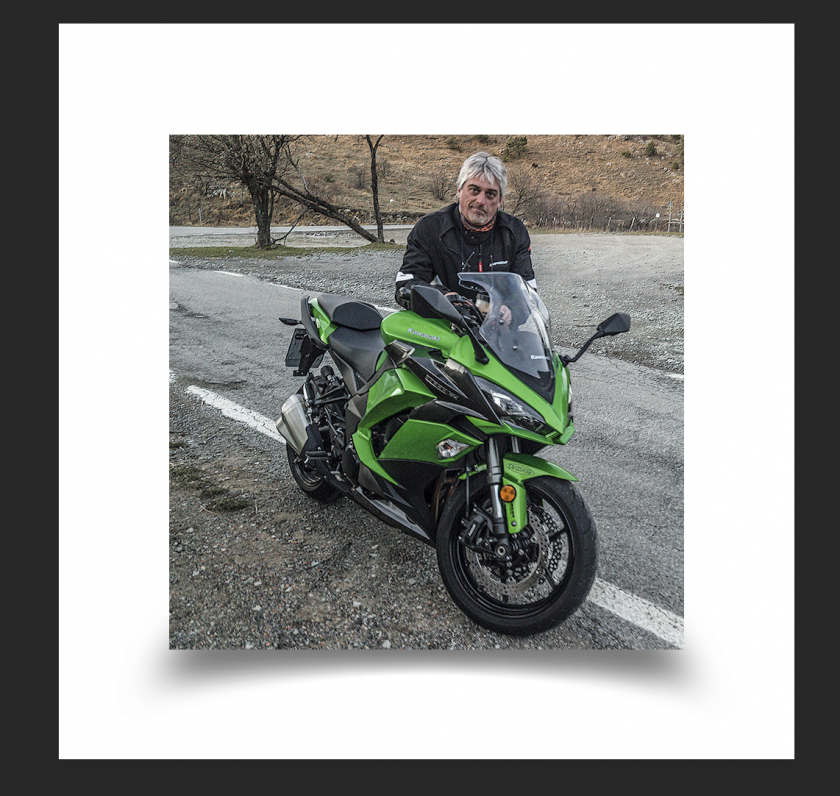Versione stampabile della discussione
Clicca qui per visualizzare questa discussione nel suo formato originale
NikonClub.it Community _ Software _ Ombre Sulle Foto
Inviato da: nikonpako il Jun 23 2018, 05:45 PM
Ciao a tutti,seguivo questo tutorial,ma non riesco a riprodurre l'effetto,sicuramente l'autore ha omesso qualche passaggio,potete aiutarmi a riprodurlo,grazie.http://www.ninjamarketing.it/2013/05/28/photoshop-tutorial-come-applicare-unombra-alle-immagini/
Inviato da: Alessandro Castagnini il Jun 23 2018, 06:35 PM
Intanto sposto in software, poi vado a dare un’occhiata ![]()
Ciao,
Alessandro.
Inviato da: Antonio Canetti il Jun 23 2018, 08:31 PM
teoricamente non è molto difficile.
posta quello che ti è venuto si potrebbe capire dove sbagli e correggerti.
Antonio
Inviato da: Alessandro Castagnini il Jun 24 2018, 07:08 AM
In genere questi tipi di tutorial sono, volutamente, poco friendly in modo da "obbligarti" a comprare le cose già fatte da loro ![]()
Comunque, seguire si riesce a seguire. Questo l'ho fatto ora in "2sec" quindi mooolto rapidamente senza stare a curare alcun punto in particolare.
Applicandosi maggiormente, si riesce ad ottenere qualcosa di buono
Comunque, non so a cosa ti possa servire se non da pubblicare sul web, magari su un tuo sito. Per quanto mi riguarda, mi sono staricato qualche ombra in PNG dal web e la inserisco sotto la foto direttamente in Dreamweaver risparmiando un mare di tempo :=
Ciao,
Alessandro.
Inviato da: buzz il Jun 24 2018, 07:09 AM
Non credo abbia omesso passaggi, ma si tratta solo di proiettare l'ombra del foglio superiore incurvato su quello bianco inferiore.
Molto più complesso, ma di effetto è costruire l'ombra dei soggetti fotografati, in caso di fotomontaggi.
se ci fai vedere il risultato che hai ottenuto, sempre che sia riferito al tutorial di cui sopra, potremmo dirti dove correggere
Inviato da: nikonpako il Jun 24 2018, 10:30 AM
Ciao,grazie a tutti,io ho seguito alla lettera i passaggi proposti,ma qualcosa non va,prima di tutto ho creato un file bianco,l'autore dice di creare un rettangolo con lo strumento forma,riempirlo di grigio,duplicarlo e riempirlo di nero,tu alessandro hai fatto questo?,secondo me il livello con l'ombra dovrebbe essere piu grande della foto,altrimenti come fa ad uscire fuori?.Comunque non corrisponde la descrizione che fa dei passaggi con lo screen che ha messo dei livelli,tu Alessandro sei riuscito a riprodurre l'effetto,mi spieghi i passaggi fatti?,o magari spiegarmi come fai i rettangoli,grigio e nero,con lo strumento forma o von selezione rettangolare?,grazie.
Inviato da: Alessandro Castagnini il Jun 24 2018, 11:10 AM
Molto rapidamente, ho aperto un nuovo documento sul quale ho inserito la foto in un livello superiore (la foto è più piccola del documento)
Poi come scritto nel tutorial, ho creato un rettangolo del colore che volevo (non ho duplicato il livello una volta creato) e seguito i vari passaggi.
Solo per la sfocatura, ho usato molto di più dei 10px indicati.
Giocato un po’ con la funzione trasforma —> warp, abbassata l’opacità del livello e questo è il risultato.
Come dicevo, fatto velocemente e salvato in jpg bassa ris (si vede la scaletta tura nell’immagine ![]() ), ma il processo funziona, bisogna solo applicarcisi e perfezionarlo
), ma il processo funziona, bisogna solo applicarcisi e perfezionarlo
Magari mi ci rimetto e faccio lo screen shot dei vari passaggi ![]()
Inviato da: Alessandro Castagnini il Jun 24 2018, 11:55 AM
Allora, eccomi come promesso. ![]()
Per prima cosa, come vedrai da solo, io ho il software installato in inglese, ma la posizione dei menù utilizzati e visualizzati negli screen shot è la stessa anche per la versione italiana (i termini italiani che leggi li ho presi dal tutorial che hai linkato. immagino siano giusti ![]() ).
).
Sono su Photoshop CC 2018 rel. 19.1.5
Ok per prima cosa, questa è la situazione iniziale: uno sfondo bianco ed una foto più piccola dello sfondo posta su un livello superiore
Dalla barra degli strumenti seleziona la forma rettangolo e scegli il colore che desideri pre il riempimento (nel mio caso il nero)
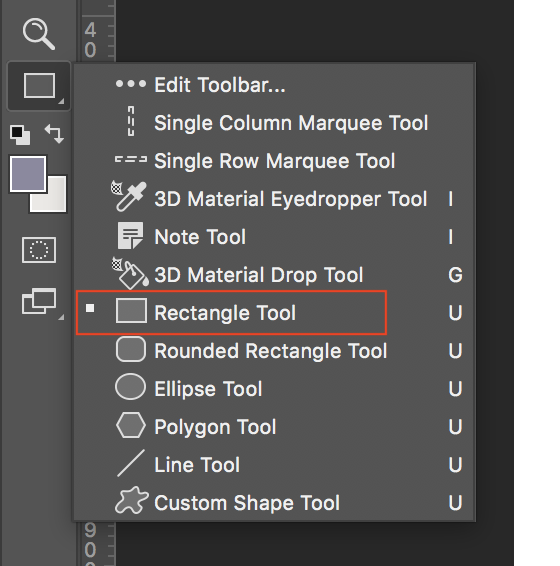
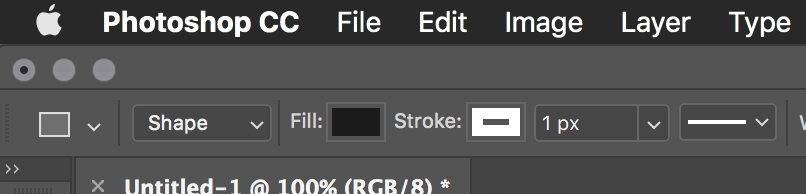
Una volta inserito il rettangolo, lascialo selezionato, vai sul livello, click destro e seleziona la voce rasterizza
Ora, sempre col rettangolo selezionato, vai su 'Filtri? --> 'Sfocatura' --> 'Controllo sfocatura'
Ti si aprirà la finestra qui sotto dove potrai impostare i px di sfocatura
Ora, sempre col rettngolo selezionato, vai sul menù 'Edit' --> 'Trasforma' --> 'Altera'
Apparirà questa griglia
Modifica la forma come desideri cercando di mantenerla la più simmetrica possibile, ovviamente
Abbassa un pò l'opacità del livello
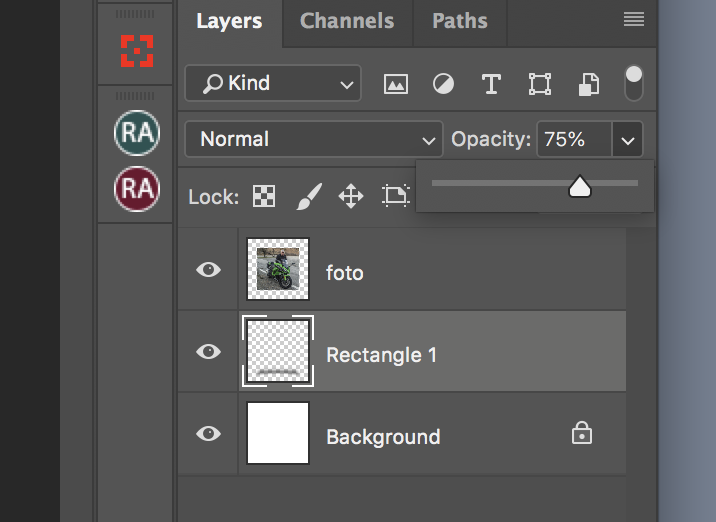
E Dovresti esserci.
Spero di essere stato chiaro, ne caso chiedi pure.
Ciao,
Alessandro.
Inviato da: nikonpako il Jun 25 2018, 09:49 AM
Ciao Alessandro,grazie per aver dissolto i miei dubbi.Certo che è vero,come ha scritto più sopra qualcuno, che i passaggi descritti nel tutorial sono confusi,volutamente per invogliare a comprare ombre già fatte.Farsele da se,ovviamente è molto più gratificante.
Inviato da: Alessandro Castagnini il Jun 26 2018, 07:25 AM
![]()
![]()
Realizzato da: Invision Power Board (http://www.invisionboard.com)
© Invision Power Services (http://www.invisionpower.com)