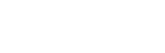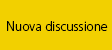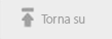Ingrandimento full detail : 57.6 KB
Ingrandimento full detail : 57.6 KBIntroduzione
Ormai sta prendendo piede la tecnologia 3D nei video. Oggi vi posto un tutorial che spiega per sommi capi come funziona e come è possibile applicare questo effetto anche alla fotografia.
Naturalmente per prima cosa è necessario procurarsi gli speciali “occhiali 3D”. Non preoccupatevi, non sono oggetti costosissimi che vende l’ottico, ma semplici lenti colorate montate su un supporto di cartoncino o plastica reperibili un po' ovunque. Se non li trovaste si possono fare con un cartoncino ben sagomato e della carta trasparente colorata (blu/rosso oppure verde/rosso) da usare per le lenti.
Il software che andremo ad utilizzare questa volta non è il famoso Photoshop, ma il suo gemello di casa Adobe, altrettanto potente AfterEffects. Questo soft. Si comporta come Photoshop ma al contrario del primo può intervenire oltre che su immagini statiche anche sui video (per il quale è stato sviluppato) sempre impostando il lavoro per livelli 2D e 3D, canali, etc...
Spero che questo tutorial serva anche a farvi capire come funzioni un po’ questo fantastico programma di post-production.
Tutorial
[i]tutti i passaggi nel testo sono riferiti alle immagini subito sotto di esso.[/i]
Avviamo AE.
 Ingrandimento full detail : 35 KB
Ingrandimento full detail : 35 KBDal menù a tendina file andiamo ad importare l’immagine che vogliamo ritoccare.
 Ingrandimento full detail : 48.5 KB
Ingrandimento full detail : 48.5 KB Ingrandimento full detail : 44.2 KB
Ingrandimento full detail : 44.2 KBFatto ciò cliccahiamo sulla foto importata e la potremo veder direttamente in anteprima.
 Ingrandimento full detail : 196.9 KB
Ingrandimento full detail : 196.9 KBPossiamo anche chiudere la finestra; ora col tasto destro del mouse clicchiamo sul nome e apriamo il menù fisso che ci permetterà di creare il nostro spazio di lavoro: Create proxy
 Ingrandimento full detail : 48.6 KB
Ingrandimento full detail : 48.6 KBScegliamo Still. Così facendo ho dato l’imput per creare un workspace di ritocco ed uscita di solo immagini statiche, se avessi dovuto modificare un video avrei dovuto scegliere movie. Tuttavia questo discorso lo riprenderemo alla fine.
La nuova finestra apparsa è il “renderizzatore”, il quale ci permettera di impostare tutti i settaggi alla fine del lavoro, per ottenere la migliore risoluzione possibile del formato che desideriamo.
 Ingrandimento full detail : 83.9 KB
Ingrandimento full detail : 83.9 KBCome possiamo notare nella finestra di progetto è sbucato un nuovo “layer” (se così lo possiamo definire), il quale non è altro che la nostra futura “Composizione”; la ritroviamo anche in coda al renderizzatore.
 Ingrandimento full detail : 72 KB
Ingrandimento full detail : 72 KBClicchiamo questa volta sulla nuova composition e rivedremo di nuovo la nostra immagine, ma apparirà anche il “temporizzatore” (la timeline– come Flash) e dentro il nuovo livello
Se stessimo utilizzando più livelli e ne modificassimo l’ordine a loro volta anche le immagine correlate ad ognuno si scambierebbero d’ordine nell’anteprima (come in PS)
 Ingrandimento full detail : 208.5 KB
Ingrandimento full detail : 208.5 KB Ingrandimento full detail : 46.8 KB
Ingrandimento full detail : 46.8 KB Ingrandimento full detail : 52.2 KB
Ingrandimento full detail : 52.2 KBSelezioniamo il Layer relativo alla nostra foto sulla timeline, affinche si attivi il menù a tendina degli effetti. Scorriamo e cerchiamo questo beneamato 3D-Glasses.
 Ingrandimento full detail : 41.7 KB
Ingrandimento full detail : 41.7 KBSi è aperta la piccola finestra degli effetti che ci permetterà di controllare meglio le impostazioni di modifica. Allo stesso tempo la nostra foto è scomparsa dietro un grosso muro “bianco” con due cubi (modello "wireframe") prospettici, questi identificano i canali visivi dell’occhio destro e sinistro.
 Ingrandimento full detail : 114.5 KB
Ingrandimento full detail : 114.5 KBImpostiamo prima le viste: left view e right view applicando la foto come sorgente (scorrete i menù tendina al loro fianco e la troverete), ora avremo una foto duplicata (una per occhio – stereo pair)
 Ingrandimento full detail : 235.1 KB
Ingrandimento full detail : 235.1 KBClicchiamo sulla mini tendina del 3D view; cerchiamo la “mescolanza” di colori primari per fondere le due immagini.
 Ingrandimento full detail : 68.8 KB
Ingrandimento full detail : 68.8 KBScegliendo il rapporto Red/Green otteniamo una foto alquanto giallastra.
 Ingrandimento full detail : 242 KB
Ingrandimento full detail : 242 KBScegliendo il rapporto Red/Blue otteniamo una variante violacea.
 Ingrandimento full detail : 229.3 KB
Ingrandimento full detail : 229.3 KBNon preoccupatevi di ciò, la tecnica si basa proprio sul rapporto dei 2 colori primari che andremo a scegliere. Poiché ad ognuno corrisponderà un quadro verticale invisibile che accentua la distanza “virtuale” tra l’occhio ed il punto focale.
Ci sono due tipi di miscelazione poiché solo così si può ottenere l’effetto 3D, infatti gli occhiali necessari sono proprio di due tipi: rosso/verde e rosso/blu.
Da questo momento conviene indossare gli occhiali 3D, altrimenti non si coglierà l’effetto.
Torniamo a noi; scegliamo una miscelatura, (in questo caso ho optato per il Verde/Rosso poiché ho gli occhiali con lenti simili) e si sbloccherà il modificatore di convergenza; questo delimita il rango massimo (+) e minimo (-) entro il quale lavora l’effetto.
 Ingrandimento full detail : 49.3 KB
Ingrandimento full detail : 49.3 KB Ingrandimento full detail : 24 KB
Ingrandimento full detail : 24 KBScorriamo il cursore verso destra (valore massimo +20) e vedremo la nostra immagine “uscire” dallo schermo del PC – La nostra posizione è all’interno della scena
 Ingrandimento full detail : 158.5 KB
Ingrandimento full detail : 158.5 KBPortiamo ora il cursore verso sinistra (valore minimo ottimale -20 / -40) otteniamo il contrario –
Ci allontaniamo dalla scena.
 Ingrandimento full detail : 158.7 KB
Ingrandimento full detail : 158.7 KBInfine tocchiamo l’estremo (valore -60) l’effetto è molto rilevante.
 Ingrandimento full detail : 159.5 KB
Ingrandimento full detail : 159.5 KBPer capirci: basta giocare su questi valori per raggiungere lo scopo. Spero che abbiate indossato gli occhiali. Comunque la differenza si nota anche senza (ma non l’effetto), basta vedere i margini delle case con la quantità di rosso o verde (oppure rosso o blu) che viene fuori.
NB.
Il piccolo cronometro vicino al cursore serve per impostare la durata dell’effetto, il momento di attivazione o spegnimento e la sua attenuazione temporale. Ma questo ora non ci interessa poichè è strettamente legato al fatto che noi esporteremo una immagine e non un video.
Adesso non ci resta che concludere salvando il nostro lavoro. Impostiamo un certo valore di rango (io ho scelto -46, ho pensato ad un valore più che soddisfacente) ed andiamo sulla finestra del renderizzatore. Qui troviamo tre strade di scelta.
 Ingrandimento full detail : 62.4 KB
Ingrandimento full detail : 62.4 KBIl Render Setting dove possiamo definire la qualità dell’immagine finale
 Ingrandimento full detail : 86.9 KB
Ingrandimento full detail : 86.9 KBIl Module Setting dove viene definita la tipologia di salvataggio, o meglio il formato di uscita.
Scegliamo Psd sequence per ottenere il meglio. Il termine sequence non ci tragga in inganno:
avendo attivato still all’inizio non dobbiamo preoccuparci, otterremmo una sola immagine. Se avessimo scelto movie dall’inizio avremmo ottenuto un ‘infinità di fotogrammi.
Ma ci sono anche altri formati, a voi la scelta!
 Ingrandimento full detail : 99.9 KB
Ingrandimento full detail : 99.9 KBL’Output frame non è altro che il percorso di salvataggio del file.
 Ingrandimento full detail : 29.5 KB
Ingrandimento full detail : 29.5 KBDopo tutto ciò andiamo a renderizzare. Clicchiamo su render attendiamo il suono della campanella (attesa di qualche frazione di secondo nel nostro caso)
 Ingrandimento full detail : 39.6 KB
Ingrandimento full detail : 39.6 KBPer coloro che non hanno la possibilità di usare AE e si sono imbattuti lo stesso in questo tutorial, metto ugualmente a disposizione la foto finale cliccando qui (collegamento con la “foto finale”), (spero almeno che posseggano gli occhiali) , affinchè provino anch’essi la “magia” del 3D-Glasses.
Conclusione
Naturalmente nel cinema sebbene assistiamo quasi allo stesso effetto, la tecnica usata è simile ma utilizzando una tecnica diversa che sfrutta tutti i colori per poter avere la giusta crominanza in fase di uscita. qui abbiamo adottato solo i due colori per far vedere come funziona. La tecnica è vecchia, oggi la tecnologia ha fatto passi da gigante e magari in rete troverete plugins anche per Photoshop e tutorial meglio di questo.
Se vi sono apparso per certi versi alquanto lungo e noioso, sottolineando quei passaggi semplici che sicuramente sapete a memoria, sappiate che l’ho fatto solo per insegnare per sommi capi come funziona AE, rivolgendomi soprattutto in questo caso a coloro che non conoscono questo programma e sono interessati a provarlo in futuro; certo ci sono mega manuali che valgono mille volte queto tutorial ma spero solo di fornire un buono spunto di partenza.
....Un saluto da Boken
(per i moderatori: non so se è la sezione giusta poichè mi pareva questa la più appropriata, inoltre di sezioni sui tutorials non ce ne sono - se ho sbagliato chiedo scusa e prego di spostare la discussione)
Hai fatto un ottimo lavoro ma da annoverare in Elaborazioni Grafiche pertanto sposto il tuo tutorial da Tecniche di Fotoritocco>>Elaborazioni Grafiche.
Mi complimento con te sia per le tue conoscenze in materia sia per il lavoro svolto.
Complimenti !!!
!!!
Mi complimento con te sia per le tue conoscenze in materia sia per il lavoro svolto.
Complimenti
Ti ringrazio, il tutorial è vecchio di qualche anno (ne pèostai uno soimile su Treddi.com - sito di grafica, editing e cad) ed ho deciso di postarlo anche su questo sito, magari qualcuno è interessato a sperimentare come me i vari trucchi che offre il mercato.
Cmq ne ho altri pronti da postare (devo giusto riprenderli in mano e rivederli)
Dimenticavo: ecco gli occhiali di cui parlo nel tutorial
 Ingrandimento full detail : 552.8 KB
Ingrandimento full detail : 552.8 KB
Cmq ne ho altri pronti da postare (devo giusto riprenderli in mano e rivederli)
Dimenticavo: ecco gli occhiali di cui parlo nel tutorial