Versione stampabile della discussione
Clicca qui per visualizzare questa discussione nel suo formato originale
NikonClub.it Community _ Software _ Scontornare Particolari Filiformi Come I Capelli
Inviato da: nisant il Feb 26 2006, 01:14 PM
Ciao a tutti,
come promesso ho preparato un mini tutorial per illustrare una tecnica che può facilitare l'operazione di scontornamento di un soggetto che possiede particolari filiformi (come i capelli) con Photoshop.
Due premesse:
1) L'articolo che cercavo non sono riuscito a trovarlo, per cui ho dovuto improvvisare.
2) Questa tecnica non è magica, vale a dire che richiede comunque un certo lavoro di tipo certosino, ma non troppo.
I risultati comunque mi sembrano notevoli o, almeno, io non riuscirei a far di meglio con gomma, lazo, bacchetta magica (non quella di Merlino, quella di Photoshop).
Devo anche chiedere scusa e spero mi perdoneranno Gianni Zadra, Marco Cocceio Nerva, Mezzumione per aver usato delle loro foto, ma è stato a fin di bene e li ringrazio.
Come vedete la barista ha un diavolo per capello (doveva essere una giornata d'inferno, ma se la cava)
Inviato da: nisant il Feb 26 2006, 01:17 PM
Apriamo l'immagine con Photoshop e cominciamo col duplicarla cliccando sulla miniatura e trascinandola sul pulsantino Create a new layer che sta sotto.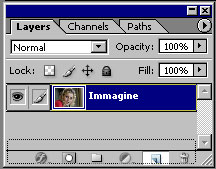
Inviato da: nisant il Feb 26 2006, 01:18 PM
Cerchiamo, quindi, tra i canali quello in cui i capelli staccano di più dallo sfondo.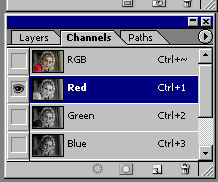
Scelgo il Rosso che mi sembra il più adatto, per questa immagine.
Notate che questi sono i canali nello spazio colore RGB ma potete andare a cercare un canale che dia migliore contrasto anche negli altri spazi colore 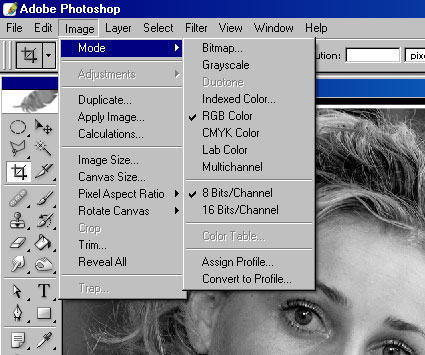
Duplichiamo il canale Rosso come spiegato sopra.
Inviato da: nisant il Feb 26 2006, 01:20 PM
A questo punto selezioniamo il filtro High Pass (Accentua passaggio) 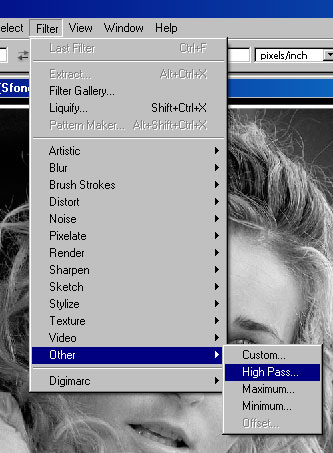
e cerchiamo il valore di raggio che meglio individui i capelli e nel contempo generi un'immagine più piatta possibile, vale a dire che non presenti sfumature di grigio ma aree uniformi 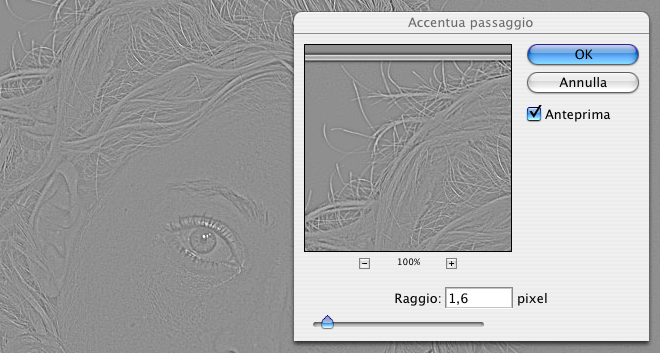
Applichiamo quindi il filtro.
Inviato da: nisant il Feb 26 2006, 01:21 PM
Bene, l'immagine che abbiamo ottenuto va ora contrastata in modo tale da esaltare la differenza di tonalità tra le aree grigie. Io uso la regolazione Levels (Livelli) ma voi potreste usare anche Luminosità/Contrasto o le Curve.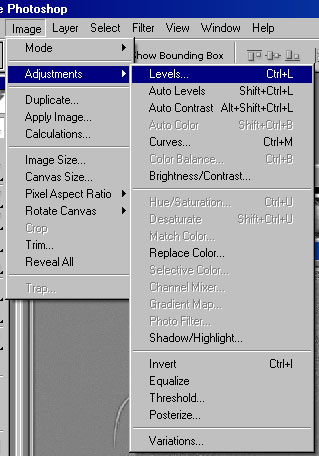
Aggiustiamo i cursori in modo da massimizzare il contrasto senza perdere troppo dettaglio.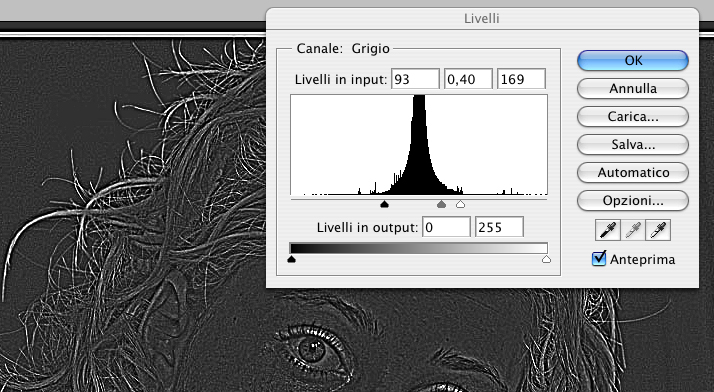
Inviato da: nisant il Feb 26 2006, 01:23 PM
Ora rendiamo visibili sia il canale RGB che la copia del canale Rosso e selezioniamo quest'ultima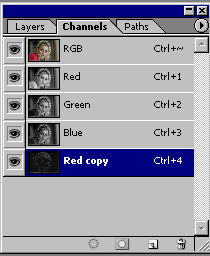
selezioniamo lo strumento Pennello ed il colore bianco e facciamo apparire in chiaro il volto e tutte le parti piene che costituiscono l'immagine da salvaguardare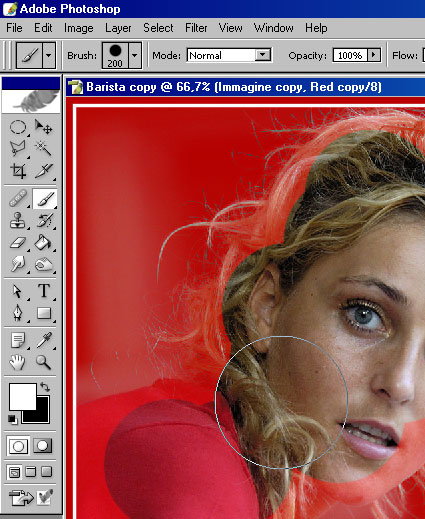
All'inizio possiamo usare un grosso diametro per poi passare a diametri più piccoli per le zone più strette.
Inviato da: nisant il Feb 26 2006, 01:25 PM
La cosa interessante da notare è che se è vero che stiamo smascherando a mano il volto e le ciocche di capelli più grosse e piene, è anche vero che i fili sottili di capelli risultano già smascherati dal processo di applicazione del filtro High Pass e dalla selezione dei livelli (che è quello che vogliamo).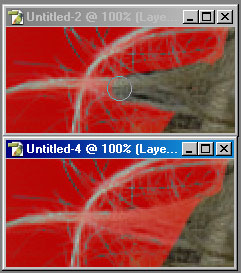
Terminata la smascheratura trasformiamola in selezione facendo CTRL-Click sulla miniatura della copia del canale Rosso.
Dovremmo ottenere all'incirca questo
Attenzione, non fatevi trarre in inganno dalla cornice interna di questa particolare immagine, che dà l'impressione che la zona selezionata sia lo sfondo invece del volto. Seguendo i passi descritti la selezione sarà quella del volto.
Inviato da: nisant il Feb 26 2006, 01:27 PM
1) Rendiamo invisibile il canale copia Rosso cliccando sull'occhio corrispondente
2) Torniamo sul tab Layers (Livelli), selezioniamo la copia dell'immagine cliccando la sua miniatura e quindi
3) Trasformiamo la selezione attiva nella maschera di livello cliccando sul pulsantino in basso Add Layer Mask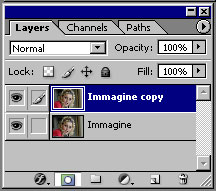
Rendiamo invisibile il livello Immagine cliccando sull'occhio corrispondente e dovremmo ottenere questo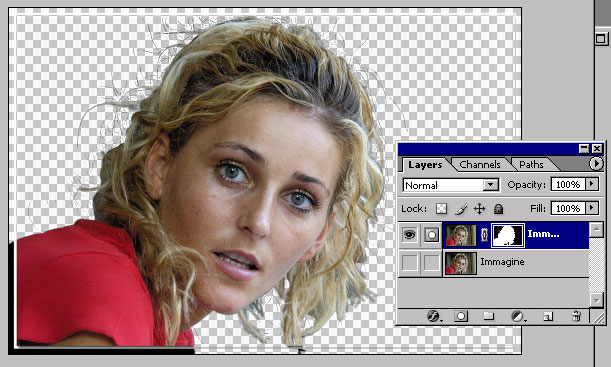
Inviato da: nisant il Feb 26 2006, 01:28 PM
Bene, ed ora non ci resta che mettere uno sfondo. Ma la cosa non è banale come sembra.
Tecnicamente basta prendere un immagine e piazzarla sotto il livello Immagine copia, ma potremmo andare in contro a qualche sorpresa.
Ecco il risultato con due differenti sfondi.
Primo sfondo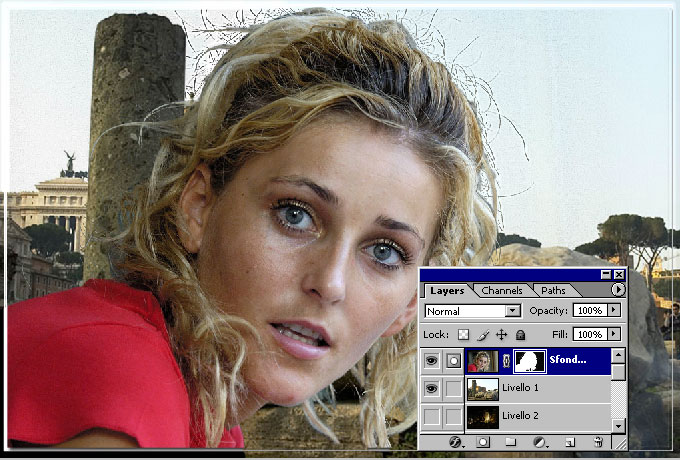
Come vedete, il contorno dei capelli è sovrabbondante ed aggiunge qualcosa di innaturale
Secondo sfondo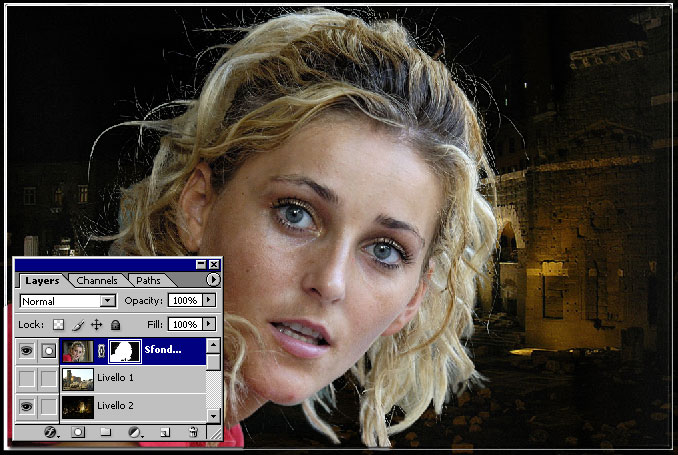
Nettamente meglio, i capelli isolati appaiono del tutto filiformi e realistici.
Inviato da: nisant il Feb 26 2006, 01:30 PM
Allora ???
Allora ritorniamo all'originale e alle due versioni finali

Possiamo notare che lo sfondo più luminoso si discosta decisamente dallo sfondo originale.
Anche quello scuro se ne discosta molto, ma, se ci facciamo caso, il rapporto tra la luminosità dei capelli e quella dello sfondo non si è invertito. I capelli restano più luminosi dello sfondo.
Altra cosa, l'illuminazione del set in un caso è veramente incoerente, nell'altro è molto più credibile. Ci può benissimo sembrare un ritratto notturno eseguito con una forte luce laterale e con un flash di schiarita per le parti in ombra.
Insomma decisamente più equilibrata e, di conseguenza, credibile.
Ora, neanche l'ambientazione notturna è perfetta, ma tenete presente che c'è stato poco lavoro di regolazione nei vari passaggi, la selezione non è stata trattata con artifizi vari (Sfumatura, contrazione, ...), la maschera non è stata toccata se non per svelare la parte piena del soggetto (niente sfumature e ritocchi locali).
Gli sfondi sono del tutto casuali e, come abbiamo visto, non possono essere presi a casaccio, pena l'evidente irrealismo del risultato.
Insomma, io penso che la tecnica illustrata sia valida, purché usata con la dovuta sagacia e purché dietro il nuovo montaggio ci sia un minimo di studio (è per questo che ho premesso che non si trattava di una bacchetta magica). Più viene curata, poi, la maschera finale, più il soggetto si innesterà perfettamente nello sfondo. Sta solo a noi decidere quando dire OK, va bene così.
Spero che troviate utile questo tutorial, è stata una faticaccia, ma a questo forum devo così tanto che era doveroso contribuire con qualcosa di concreto.
Ottimi click a tutti.
Antonio
Inviato da: enrico il Feb 26 2006, 01:40 PM
Interessante e ben fatto. Grazie Antonio!
Enrico
Inviato da: pesco il Feb 26 2006, 02:05 PM
Ottimo. Grazie è una di quelle cose che avre sempre voluto fare ma non sono mai riuscito ![]()
Inviato da: gaetano.delia il Feb 26 2006, 02:06 PM
......ottimo, Antonio, me lo sono stampato...
Inviato da: ciro207 il Feb 26 2006, 02:10 PM
Molto interessante... ma io non ho capito ![]()
Una volta usato l'high pass ti si crea un livello copia del colore scelto.
Dov'è il passaggio che ti permette di scontornare?
Perchè da quello che vedo poi hai usato una maschera veloce sul RGB quindi non capisco bene cosa tu abbia fatto.
Quando dici che scontorniamo solo il visto perchè i capelli più sottili sono già inclusi nel processo io non capisco. Puoi essere più preciso?
Ciao
Dan
Inviato da: sergiopivetta il Feb 26 2006, 02:36 PM
Molto interessante Antonio, grazie.
Un 3d fatto molto bene e che aiuta a risolvere una difficoltà comune a molti.
![]()
sergio
Inviato da: nisant il Feb 26 2006, 02:40 PM
Una volta usato l'high pass ti si crea un livello copia del colore scelto.
Dov'è il passaggio che ti permette di scontornare?
...
Forse il problema è qui, bisogna prima duplicare il canale scelto (rosso nell'esempio) e su questo applicare High Pass, Levels e Pennello come descritto.
Il risultato è un canale che trasformeremo in selezione facendo CTRL-Click sulla sua miniatura.
A sua volta, tornati sui livelli, trasformeremo questa selezione in maschera di livello ed otterremo la trasparenza dello sfondo.
Spero di aver risposto al tuo dubbio.
Ciao.
Antonio
Inviato da: Rudi75 il Feb 26 2006, 05:12 PM
Proprio una guida passo passo, grazie, il risultato sembra davvero buono ![]()
Inviato da: StefanoMex il Feb 27 2006, 09:50 AM
Non so che dire: ![]()
![]()
![]()
![]()
![]()
![]()
![]()
![]()
![]()
Inviato da: Davide_C il Feb 27 2006, 09:52 AM
WOW, grazie ![]()
Non mi resta che provare, ottimo!
Davide.
Inviato da: nuvolarossa il Feb 27 2006, 03:11 PM
![]() ....Non imparerò mai ad usare photoshop......
....Non imparerò mai ad usare photoshop......
Inviato da: bladerunner il Feb 27 2006, 03:57 PM
Spero che troviate utile questo tutorial, è stata una faticaccia, ma a questo forum devo così tanto che era doveroso contribuire con qualcosa di concreto.
-------8<-------------
Grazie, moooolto interessante!
Per accodarmi a quanto detto poco sopra da Nuvolarossa... Neanche io imparerò mai a usare PS!
Non è semplice usare Photoshop, tra difficoltà hardware e software è un miracolo se riesco a fare quanto apprendo sul Forum. Vorrei tanto poter raggiungere risultati di comprensione del programma da solo ma non ci riesco proprio! Quello che faccio devo farlo per molto tempo prima con gli appunti, i tutorial e altro, poi a volte riesco a poco a poco a iniziare a muovermi da solo.
Inviato da: AliTom il Jun 10 2006, 10:48 PM
interessante la porto in evidenza ... però pensandoci è meglio RACCOGLIERE i cappelli o fare una TRECCIA ![]()
![]()
Inviato da: eli0568 il Jun 10 2006, 11:05 PM
Ottimo lavoro Antonio, grazie! ![]()
Proverò (un giorno) seguendo passo passo le istruzioni ![]()
Eli
Inviato da: nonnoGG il Jun 11 2006, 07:43 AM
... anche il nonno ringrazia Antonio per l'ottimo tutorial: utilissimo ed esauriente!
Un salutone.
Luigi
Inviato da: LUCA.BOSSI79 il Jun 12 2006, 10:46 AM
proverò subito anche io, ![]() poi farò sapere
poi farò sapere
Inviato da: kumitey il Jun 12 2006, 11:11 AM
Benfatto!! Grazie mille!
Realizzato da: Invision Power Board (http://www.invisionboard.com)
© Invision Power Services (http://www.invisionpower.com)
